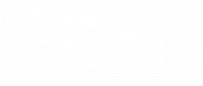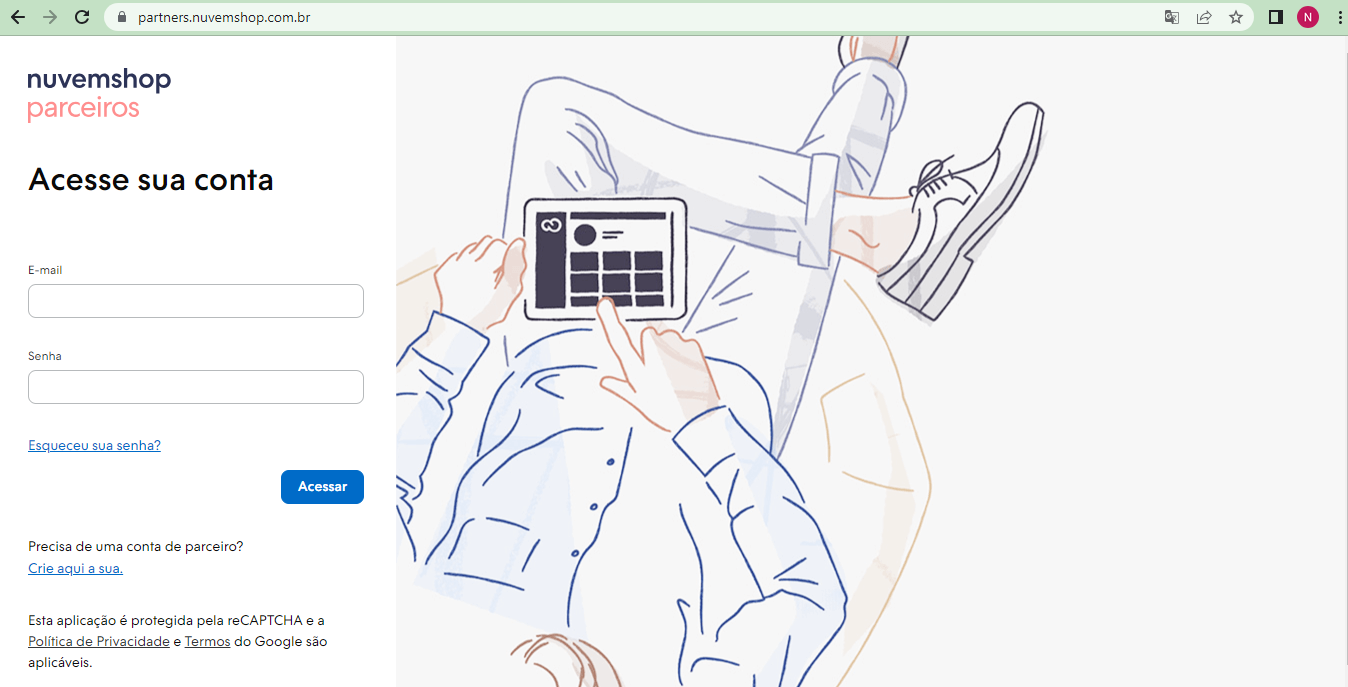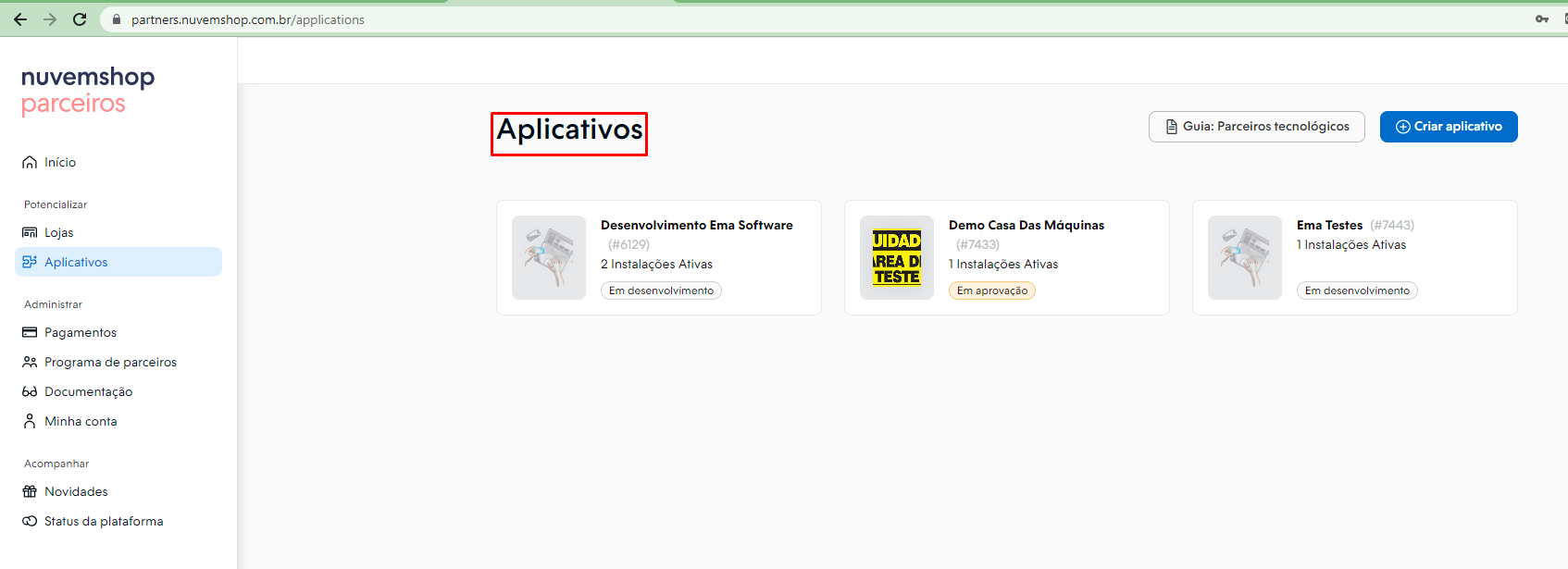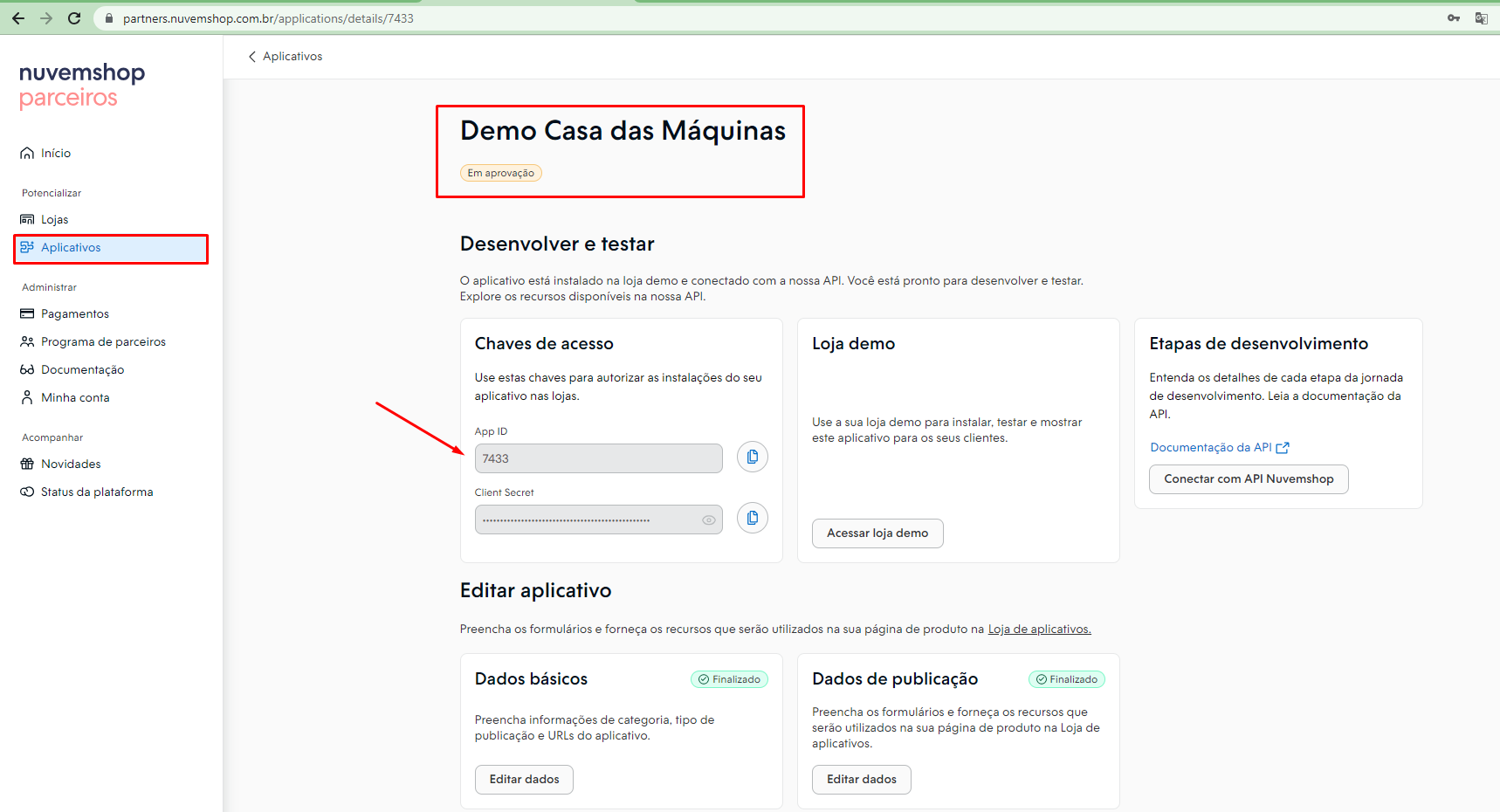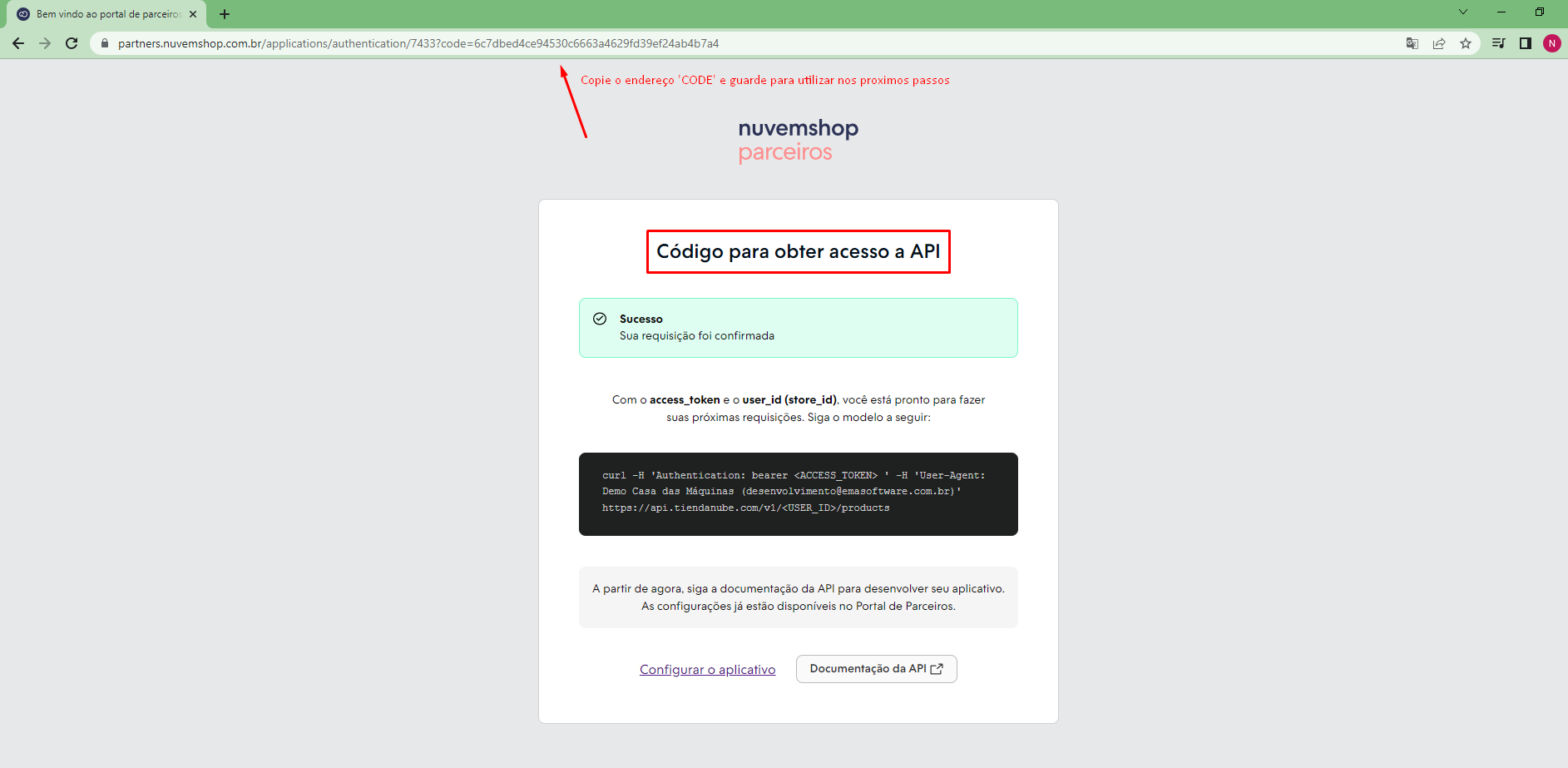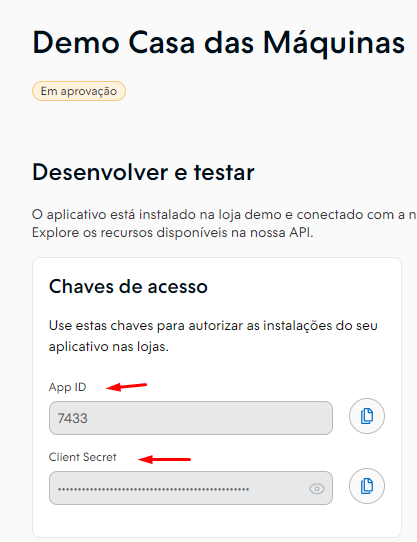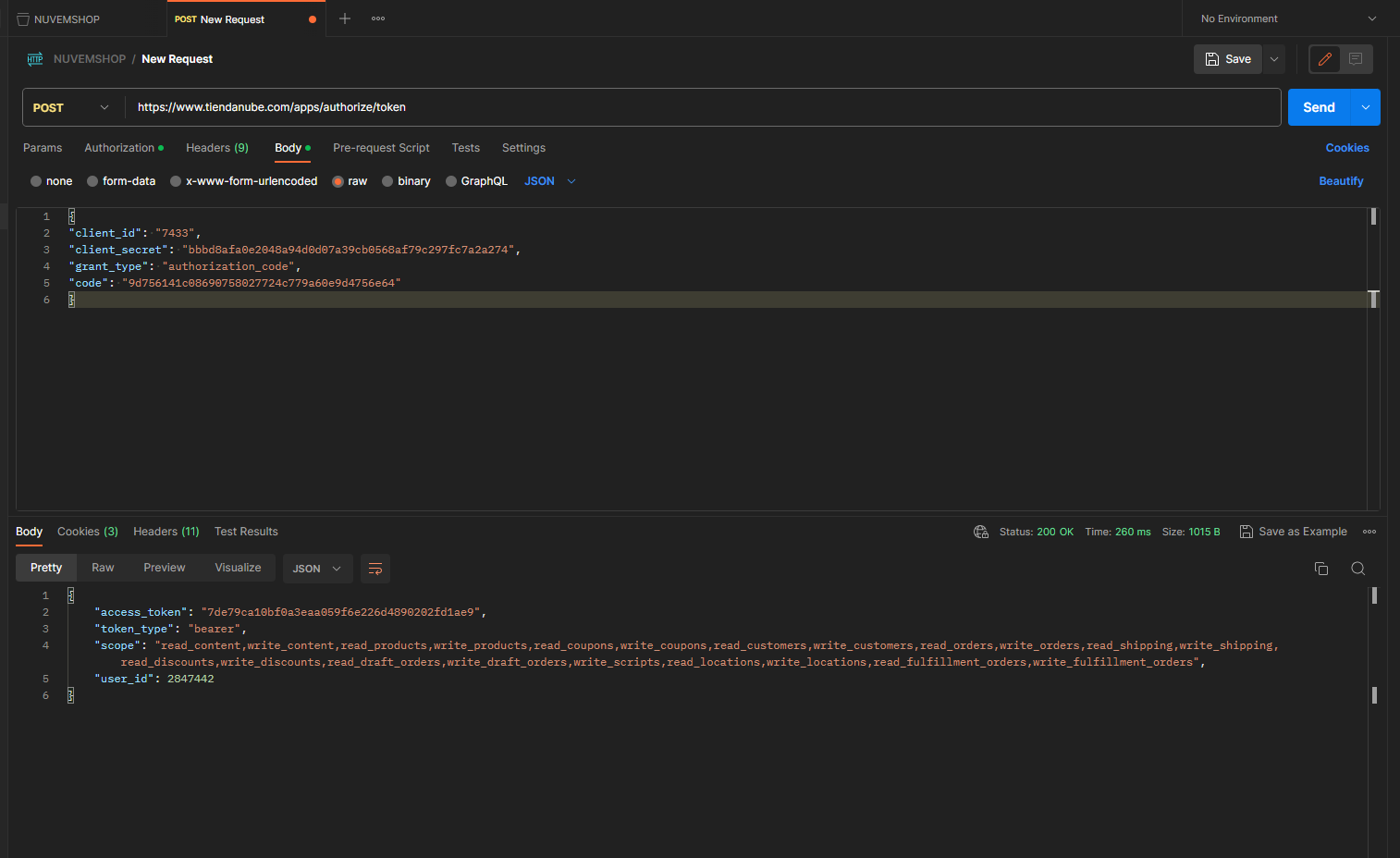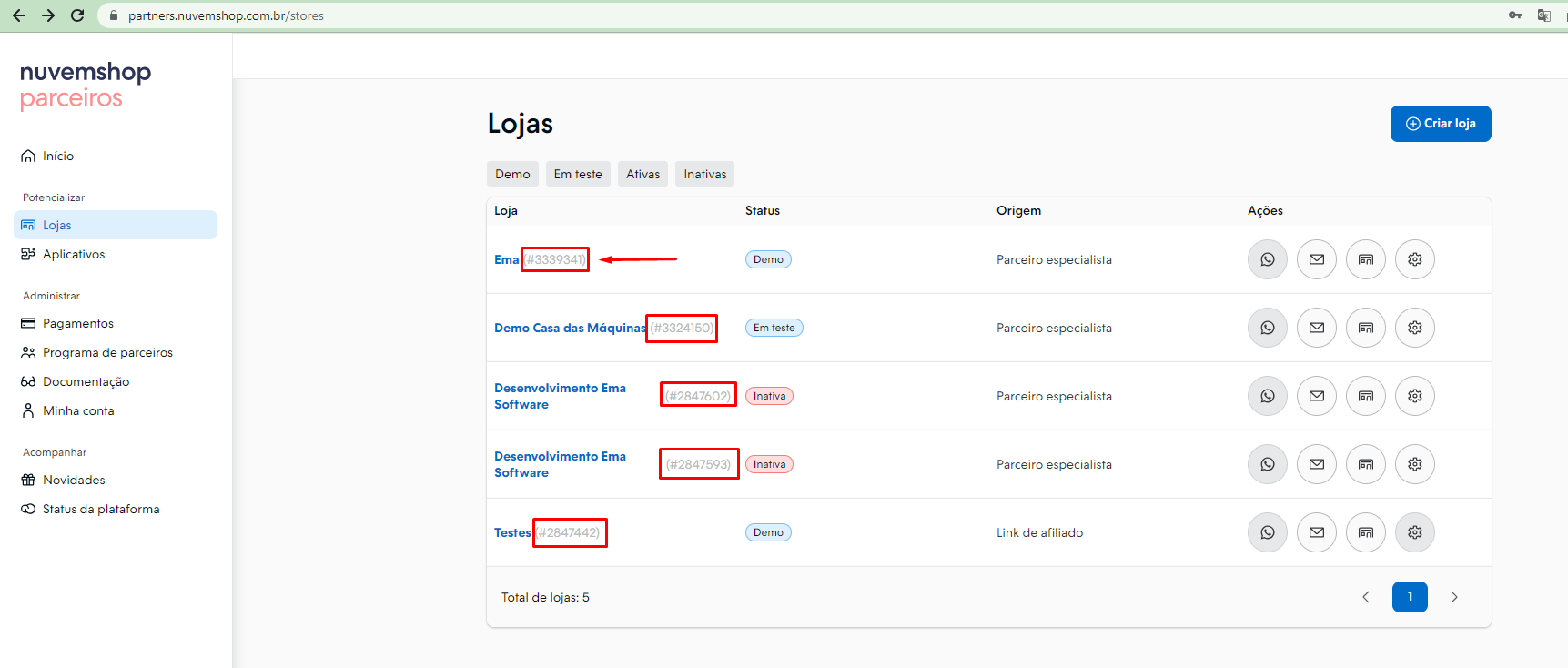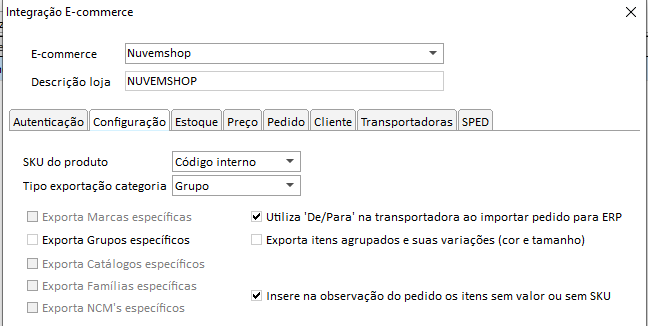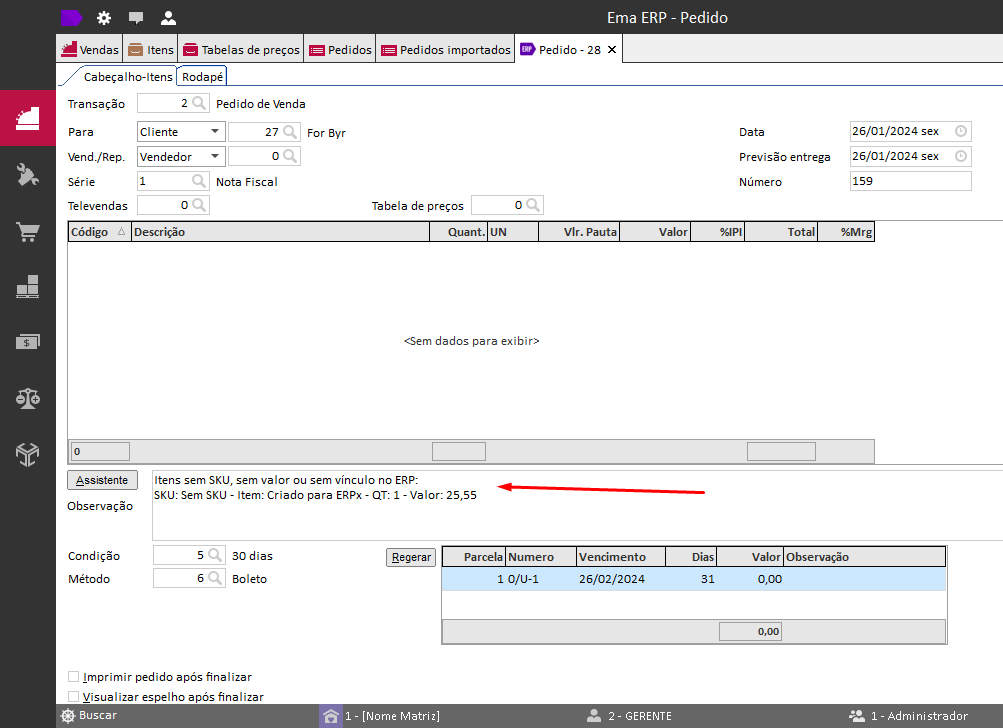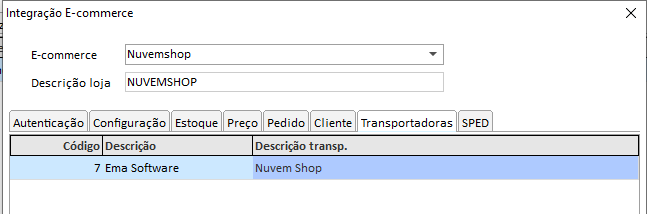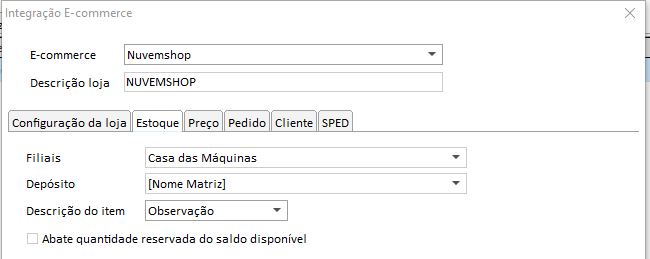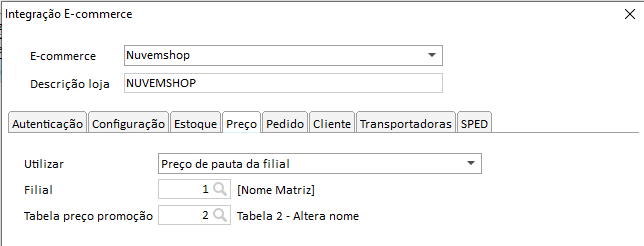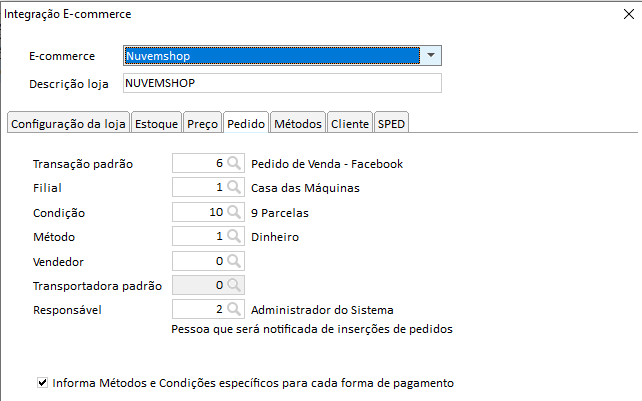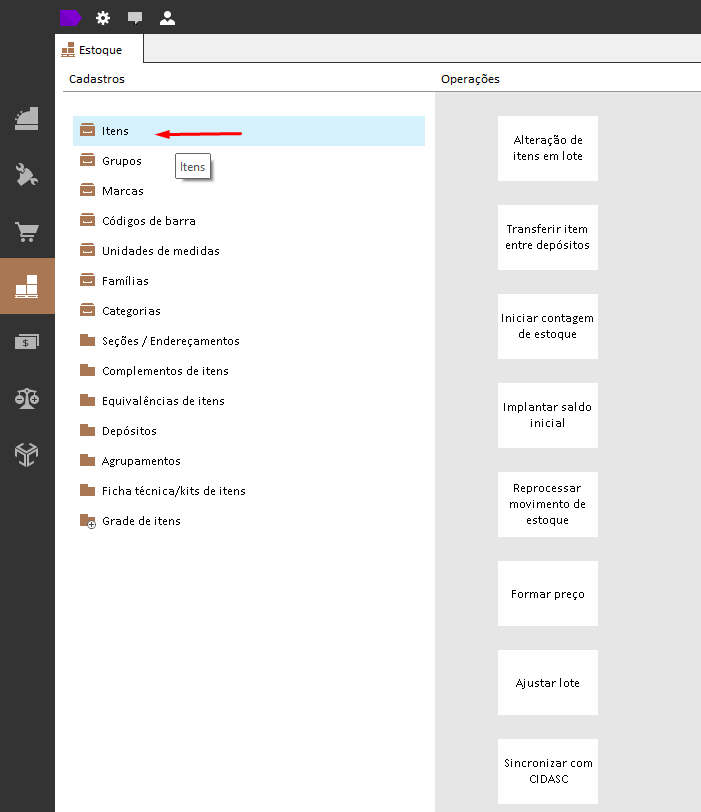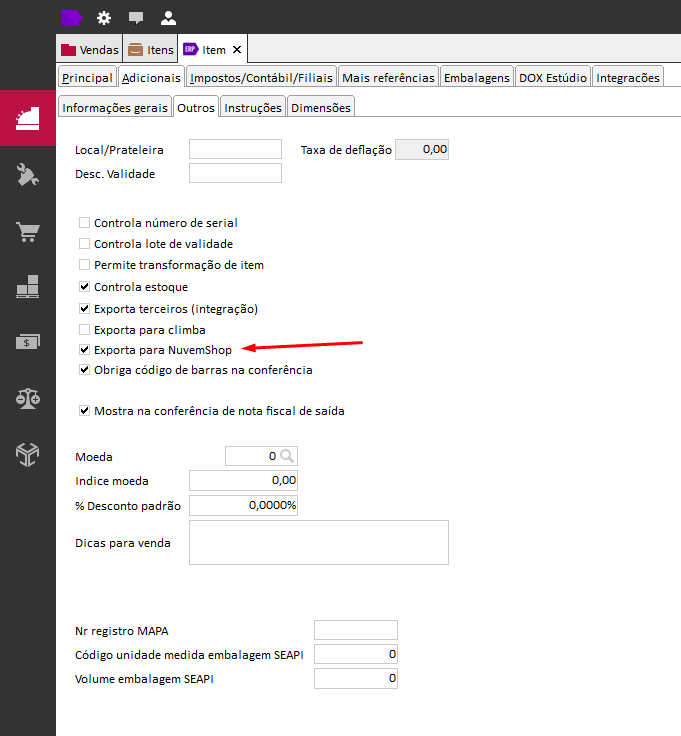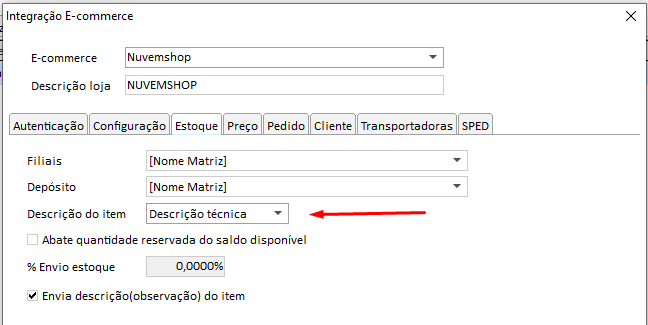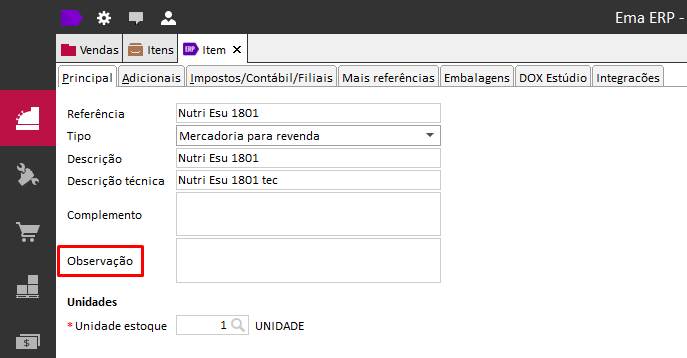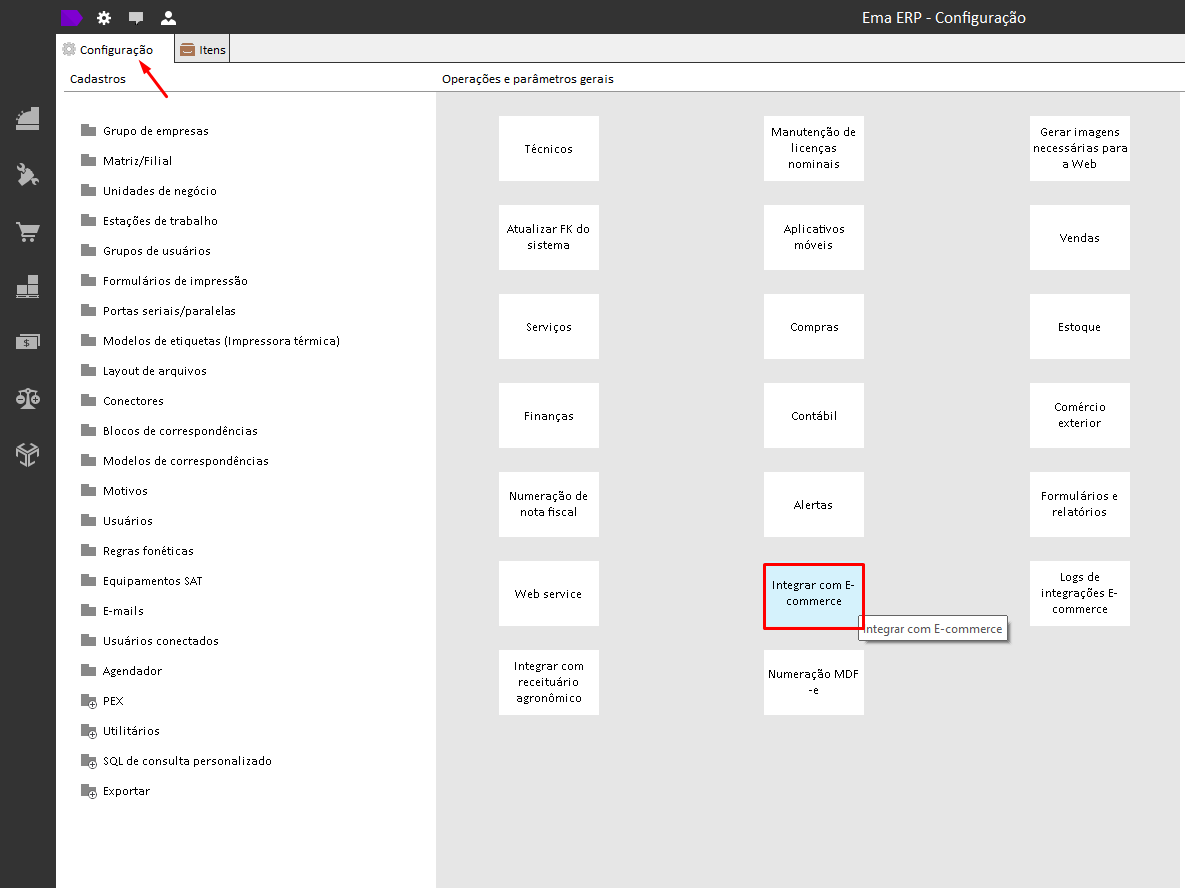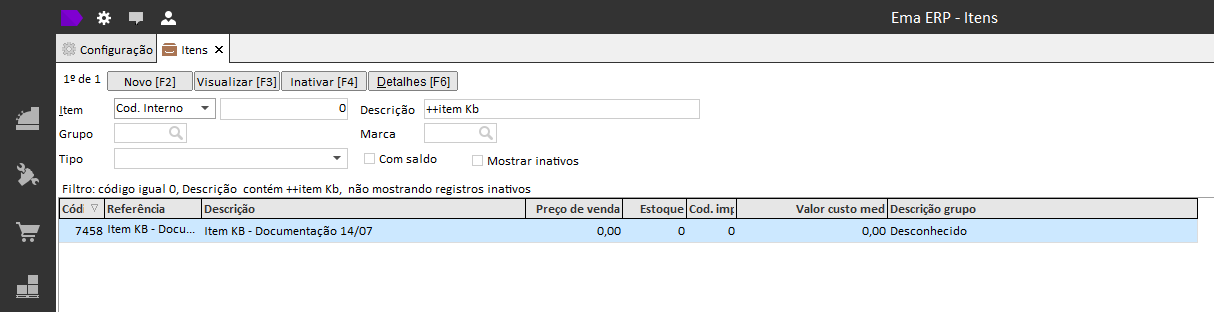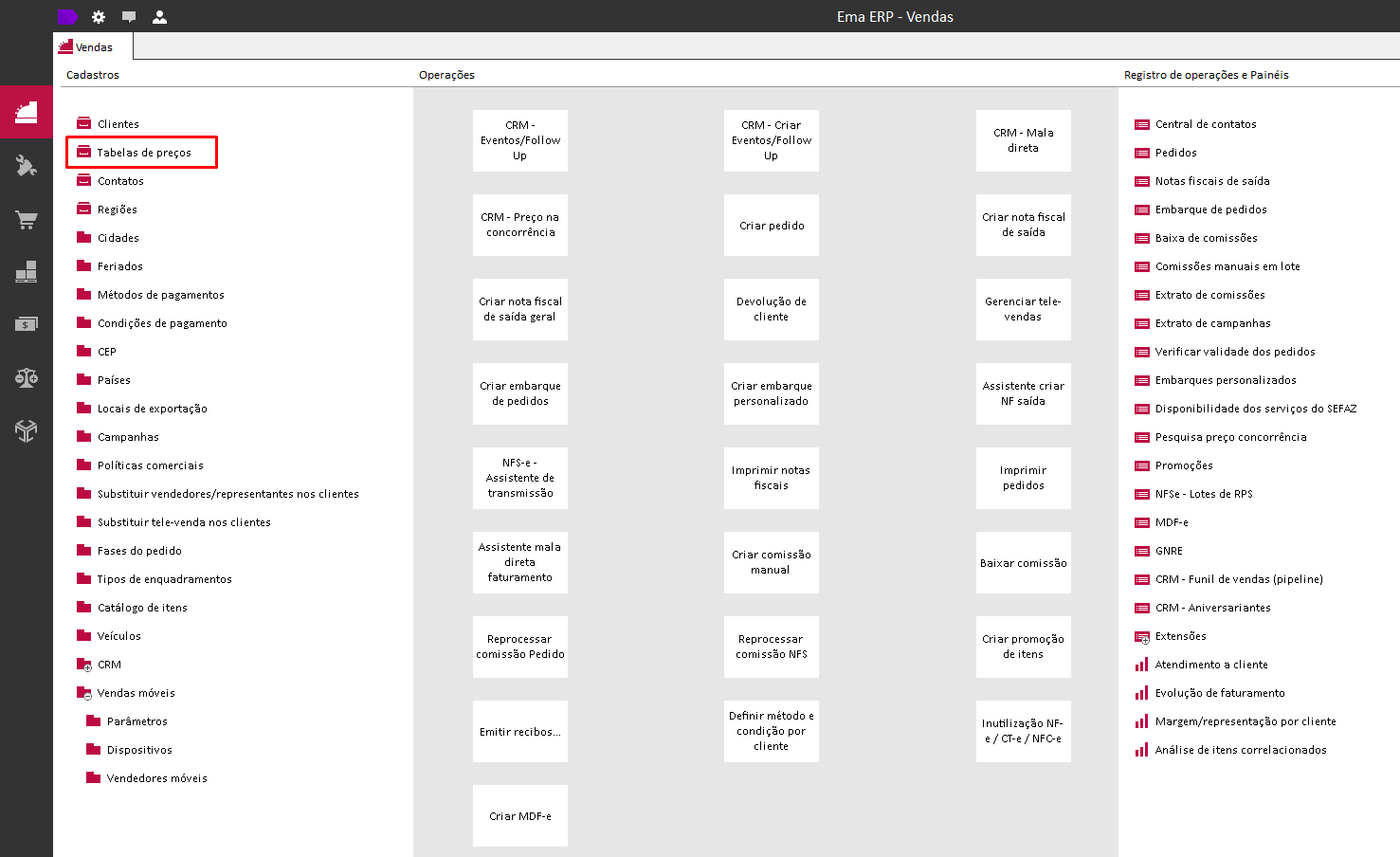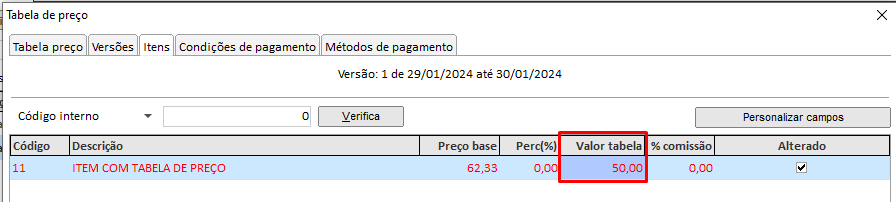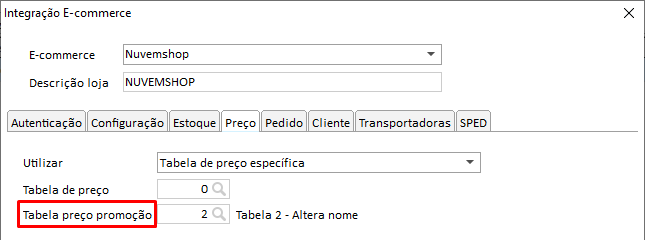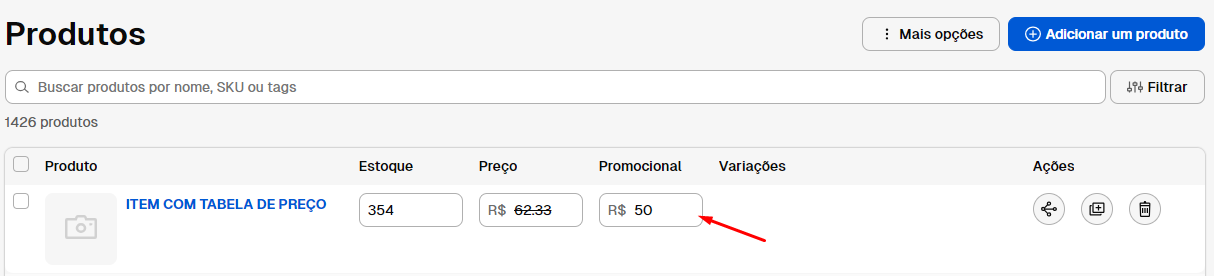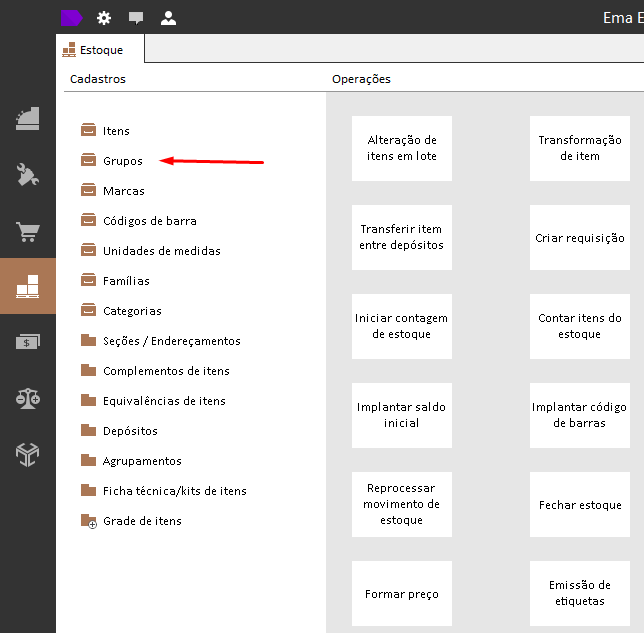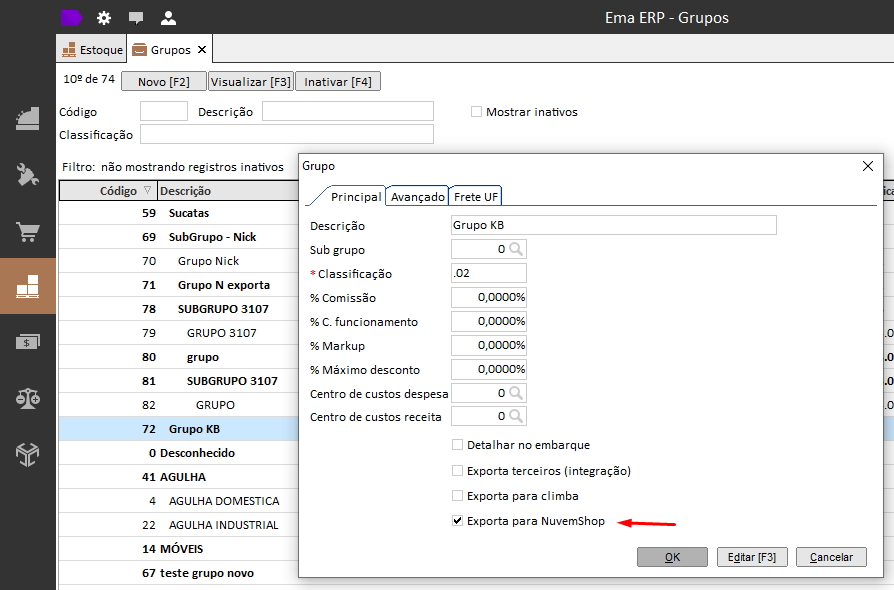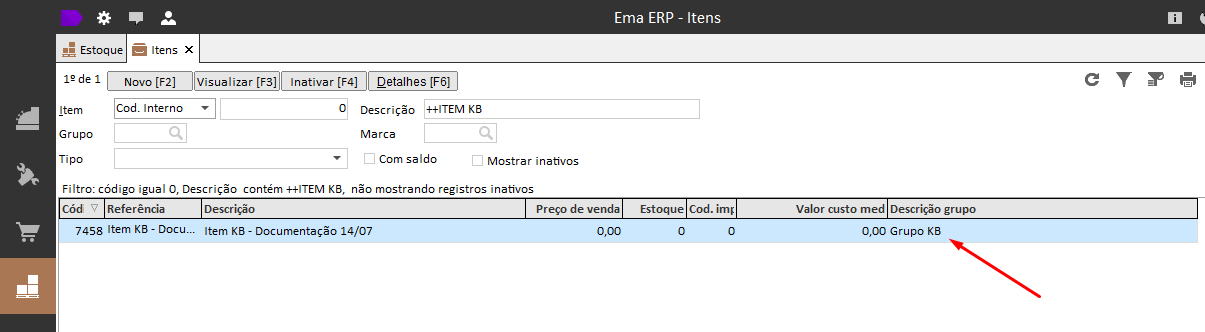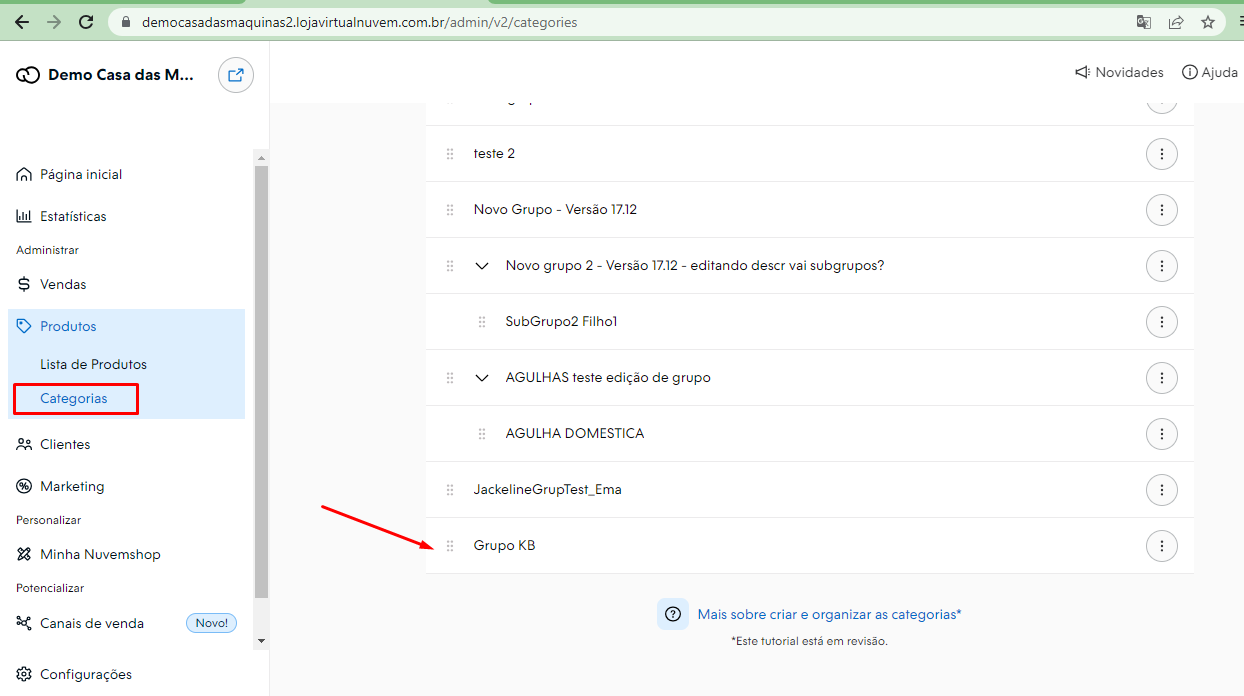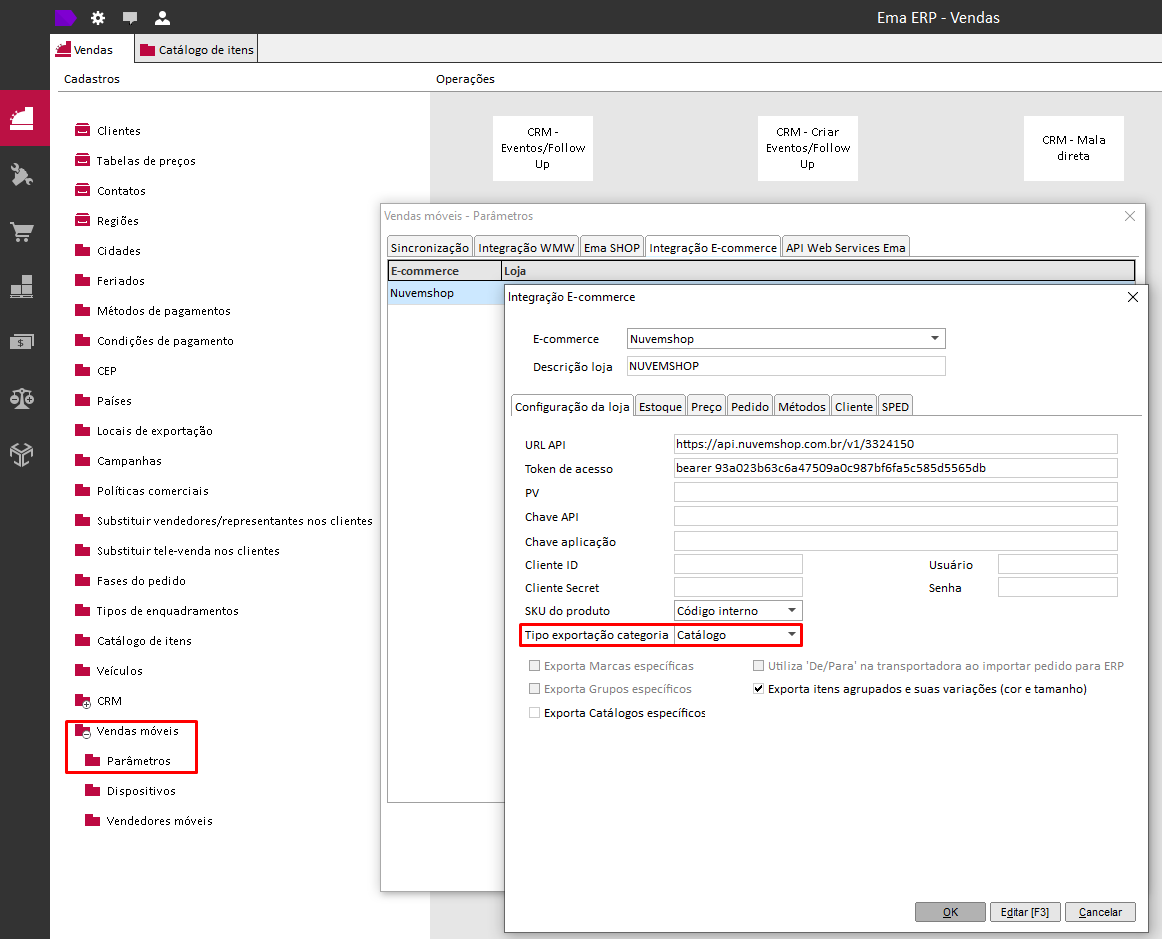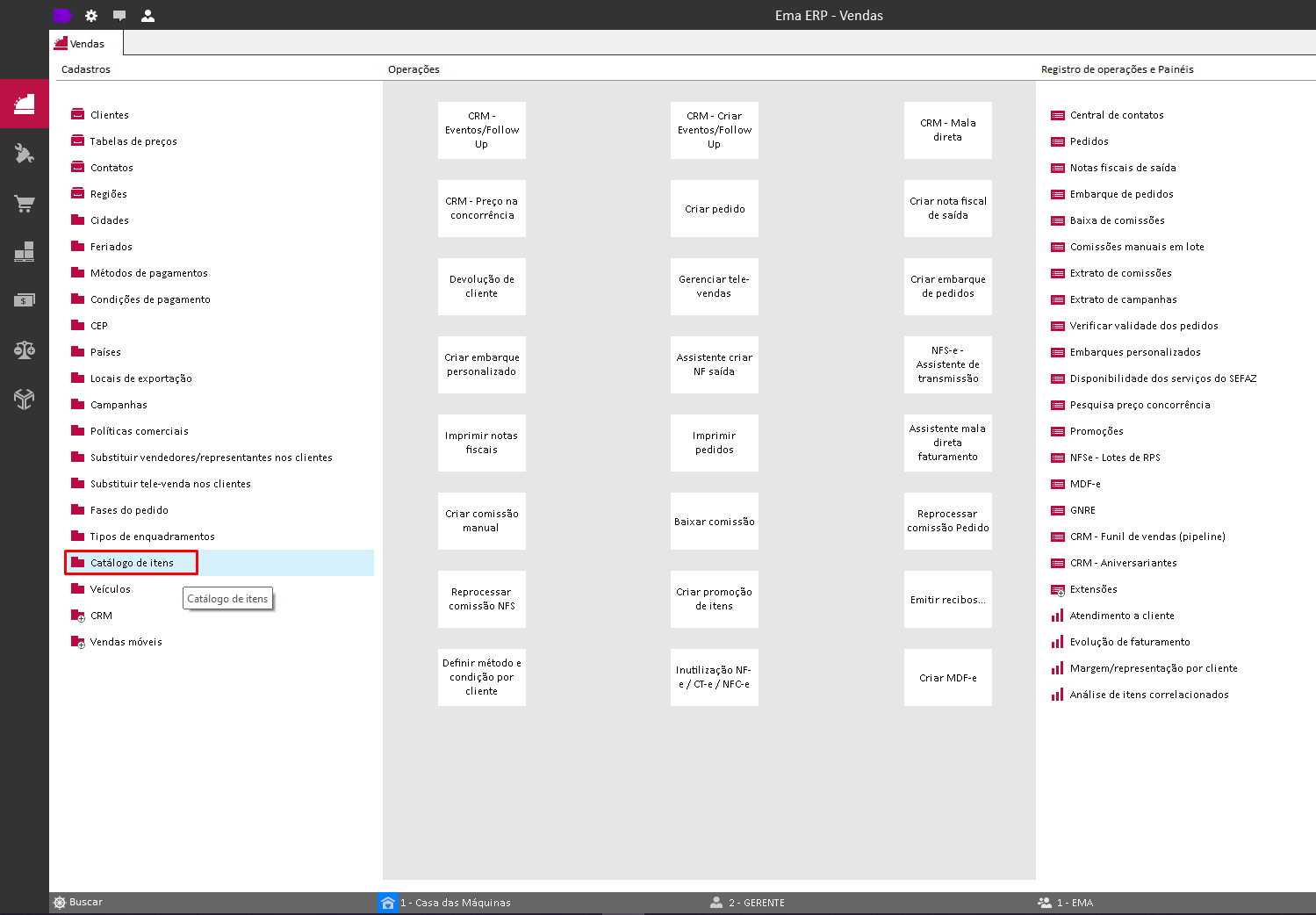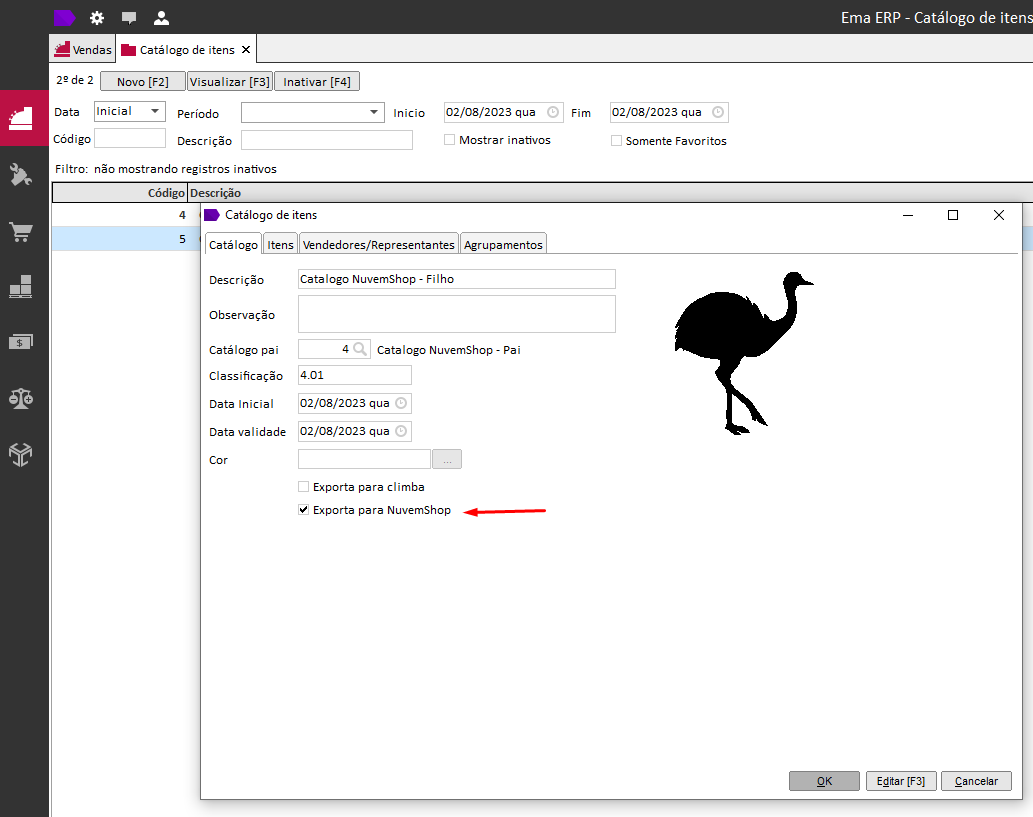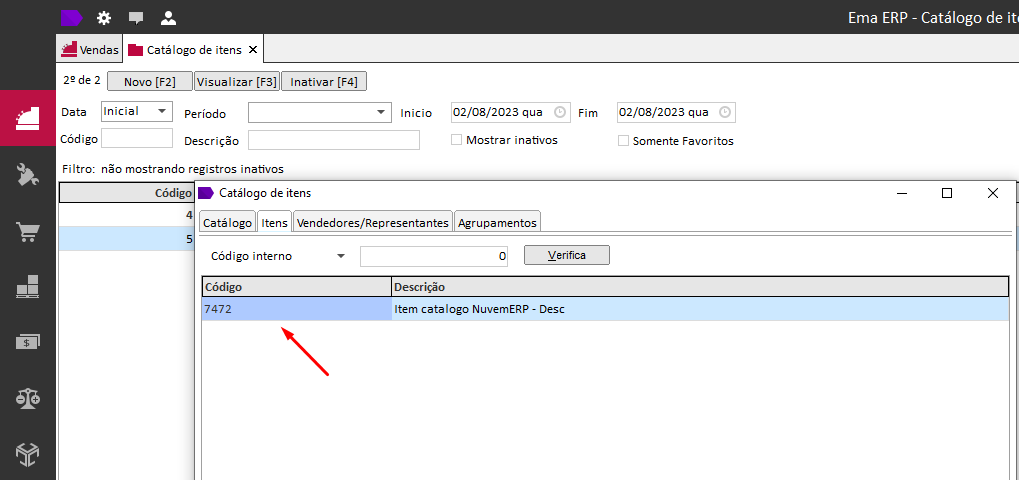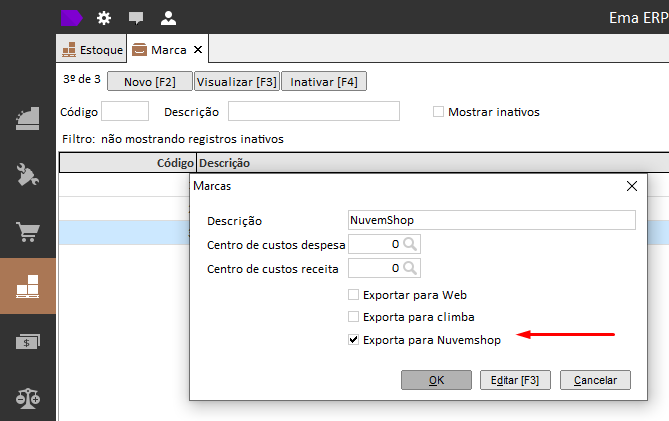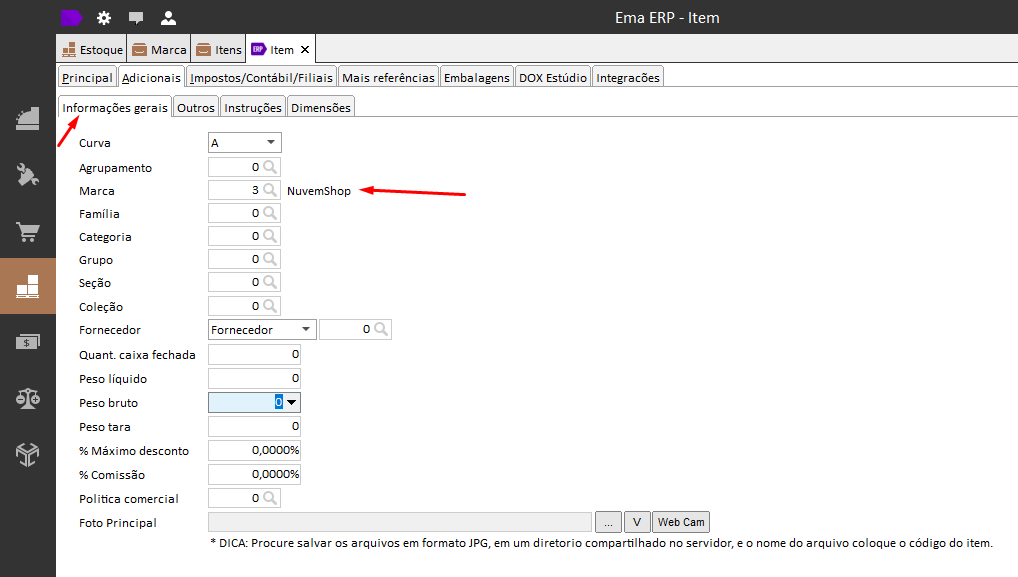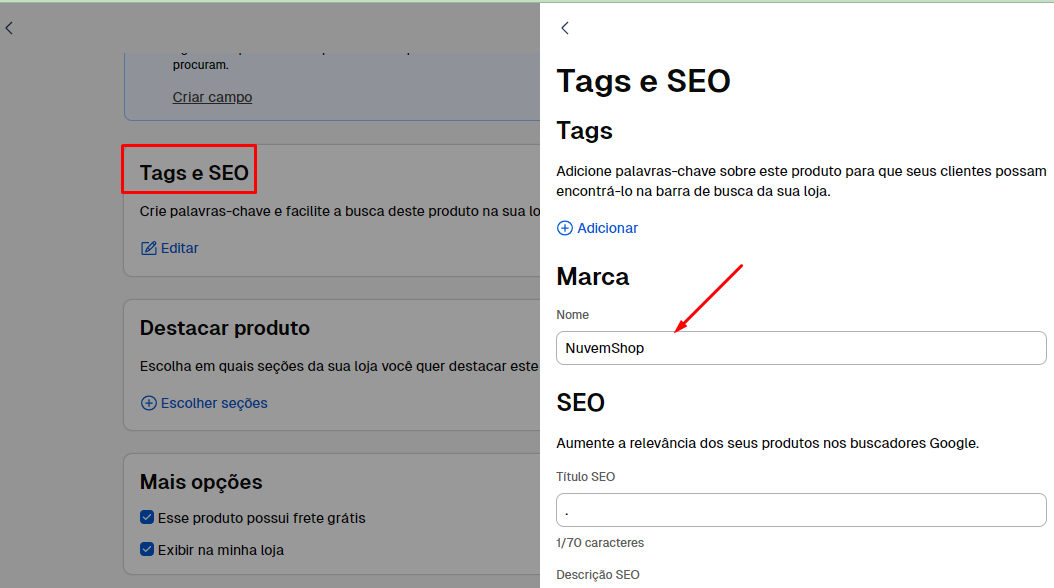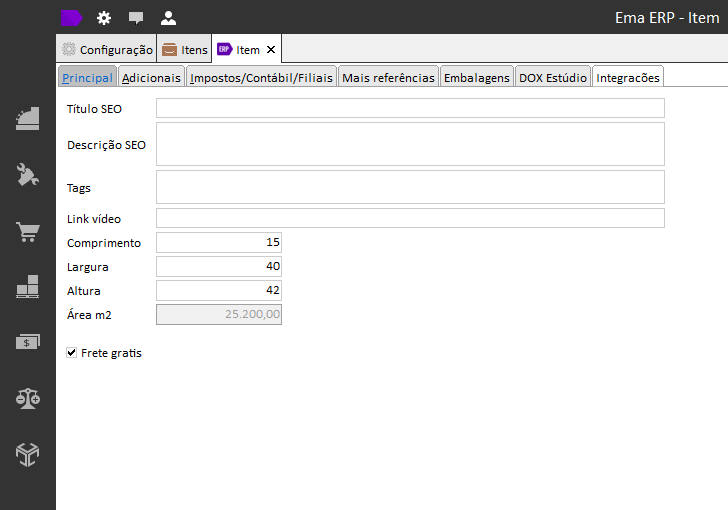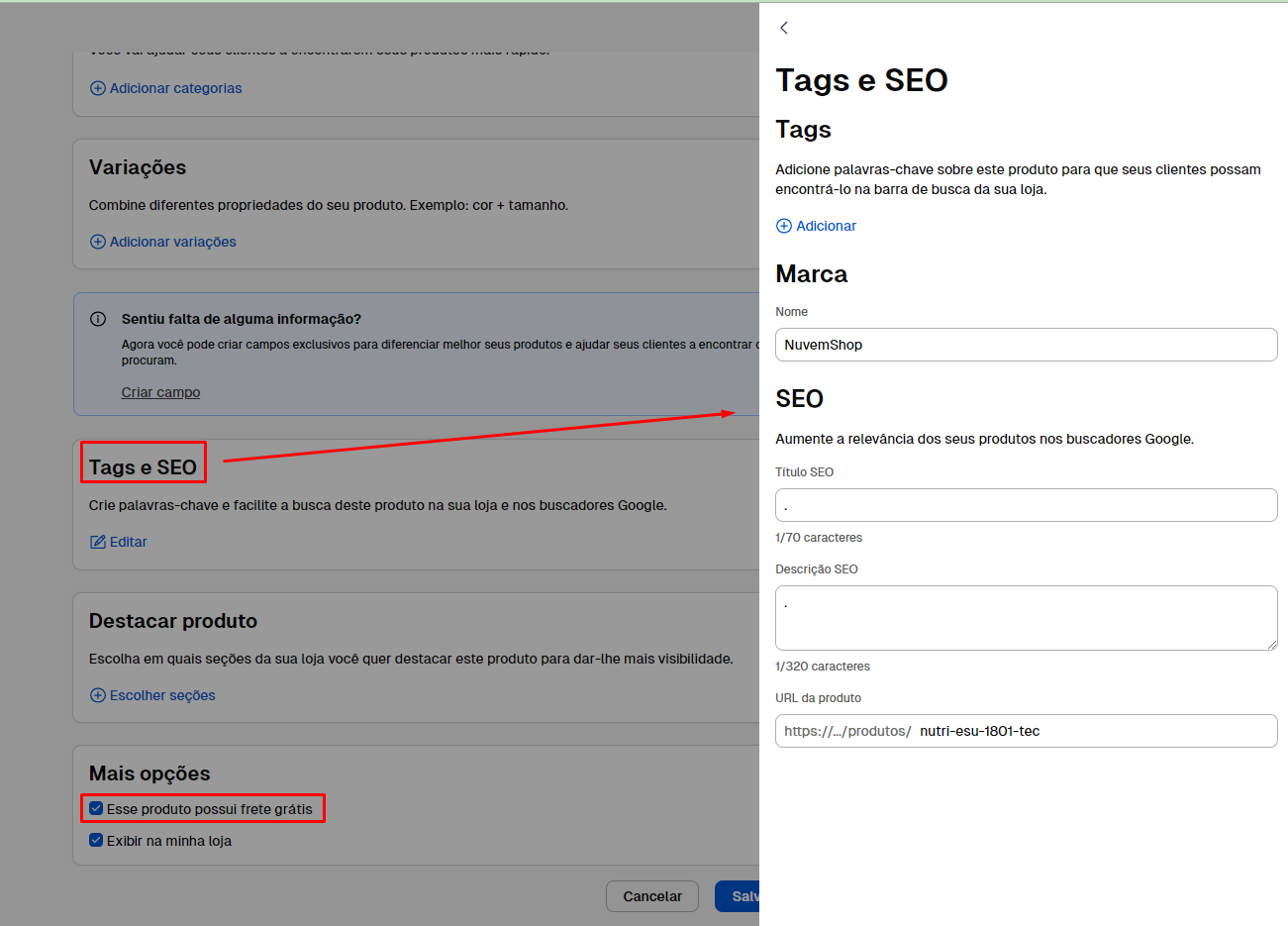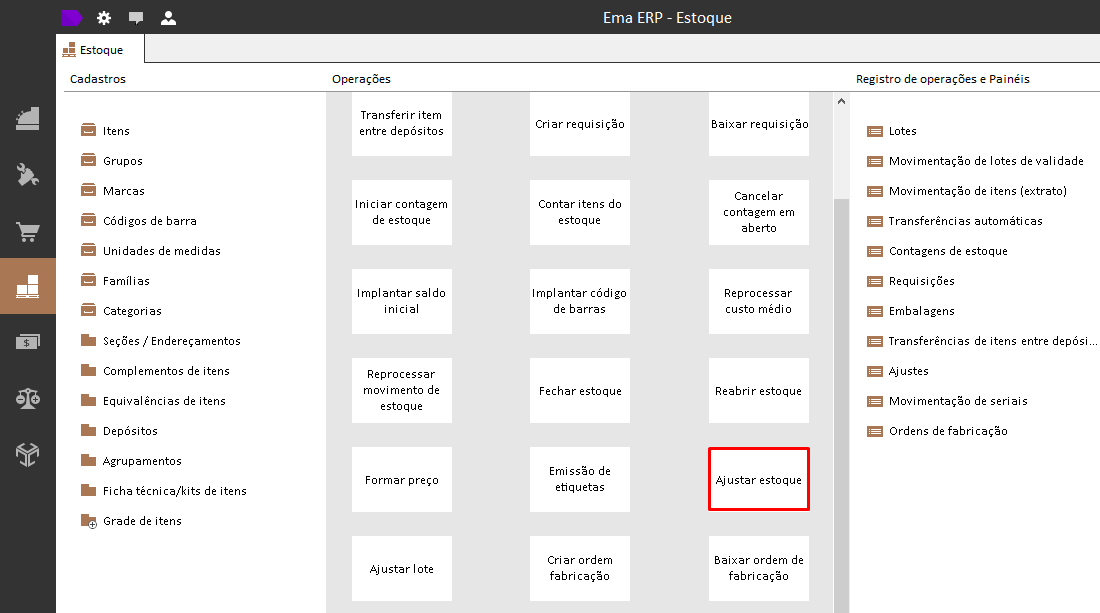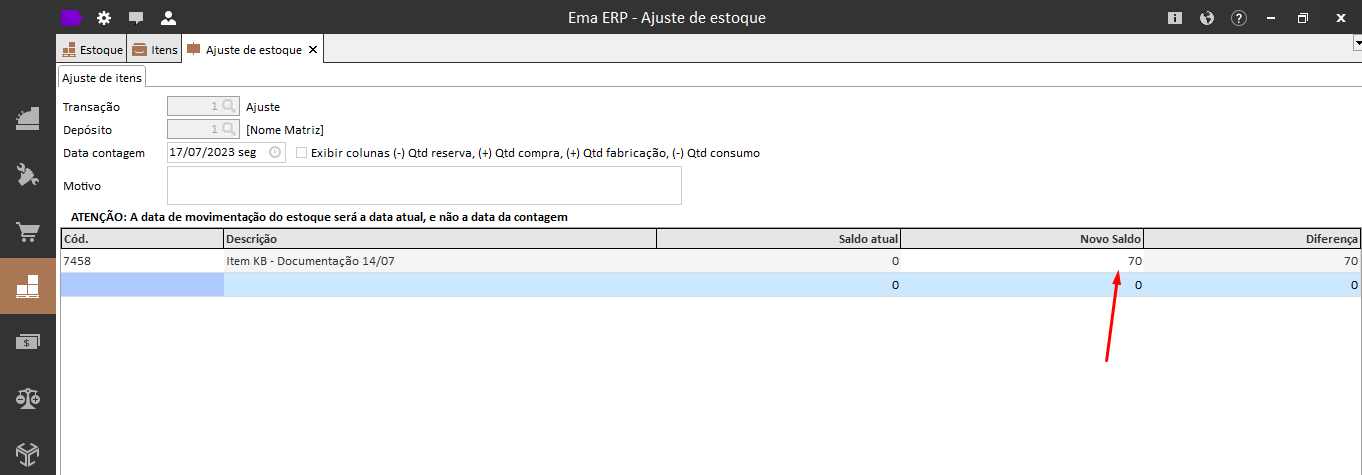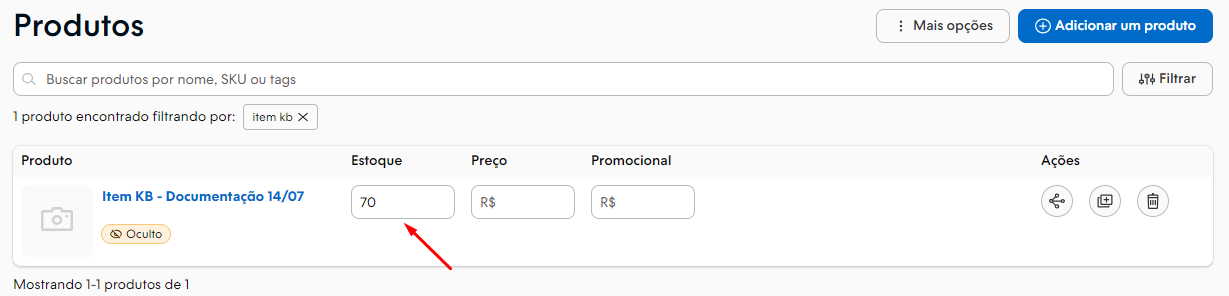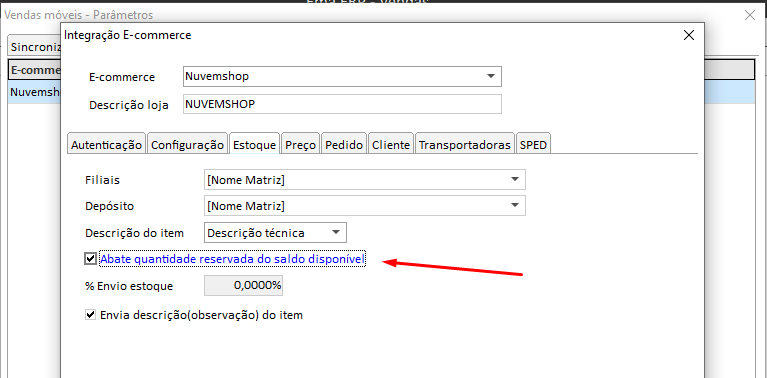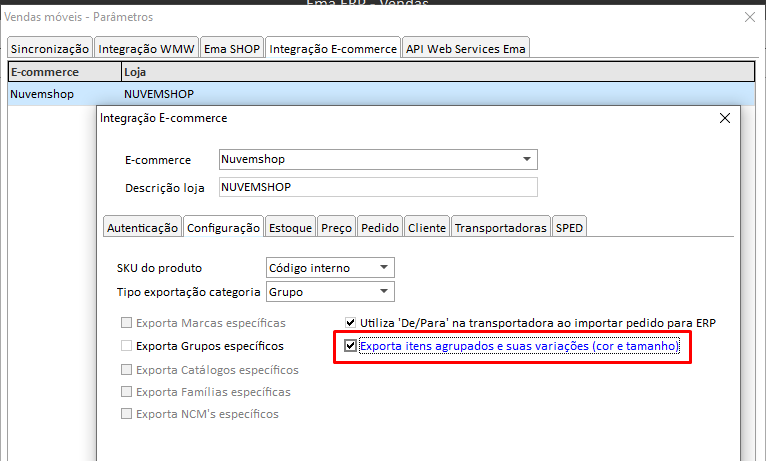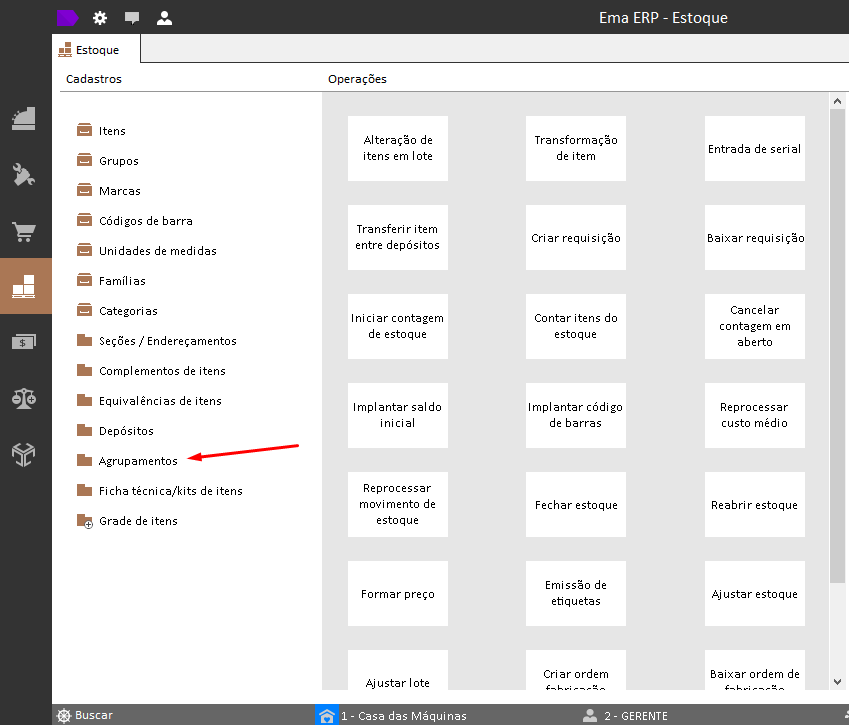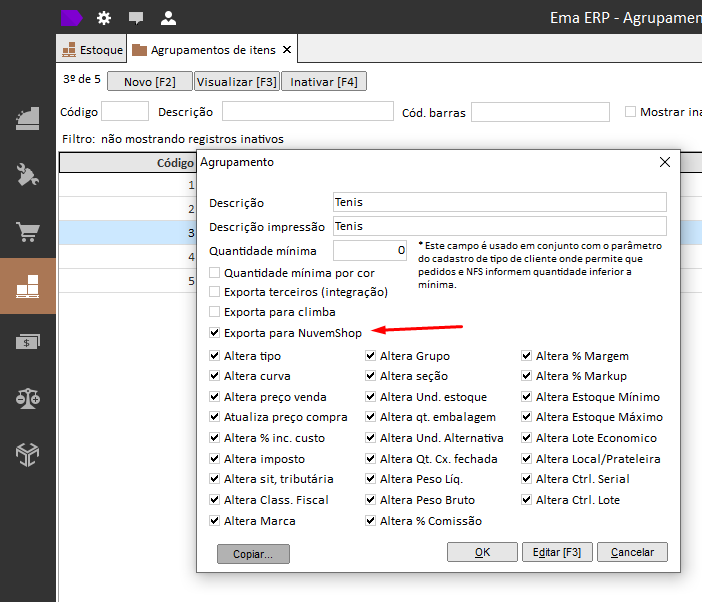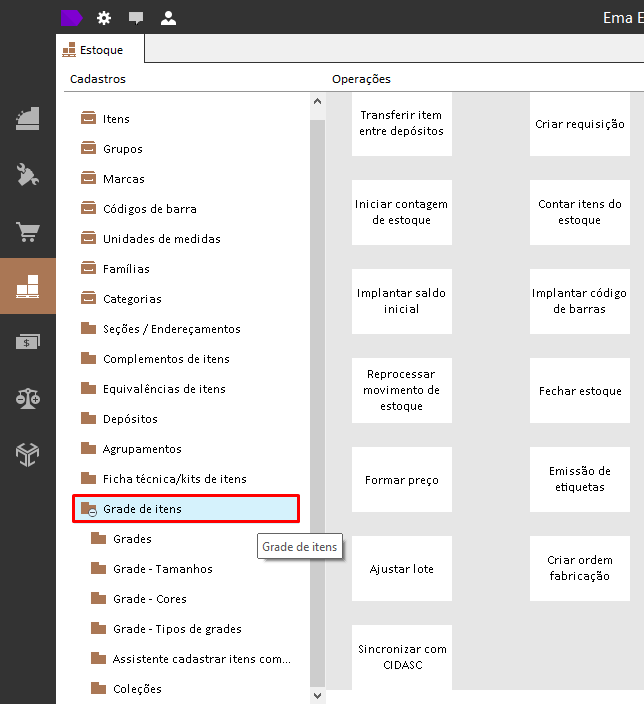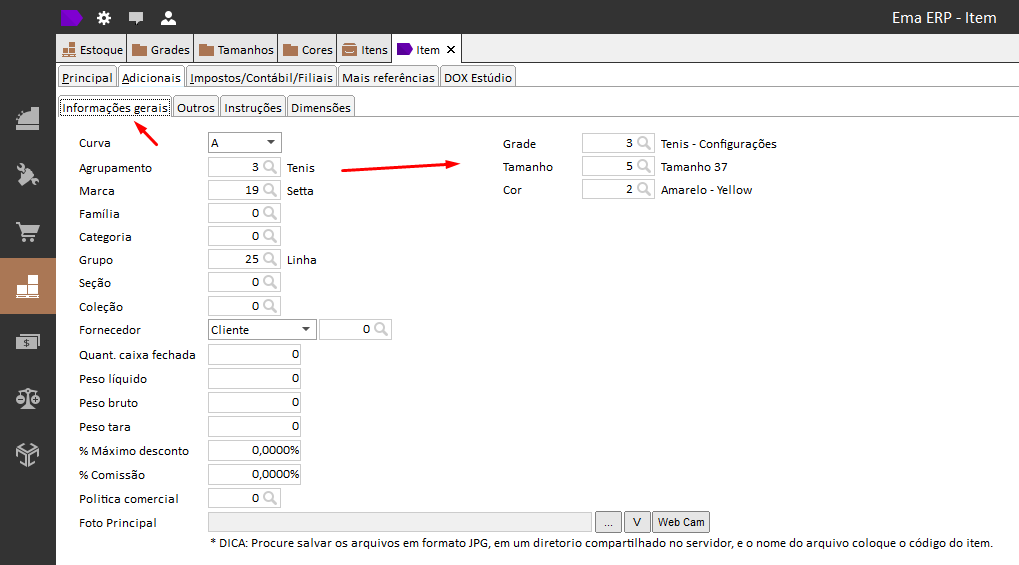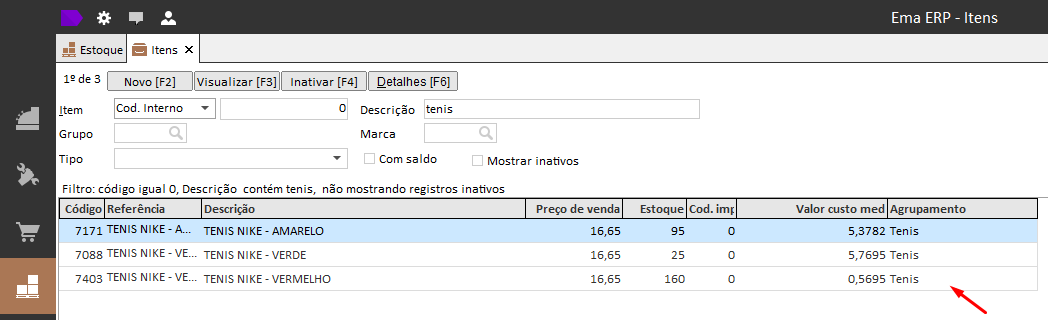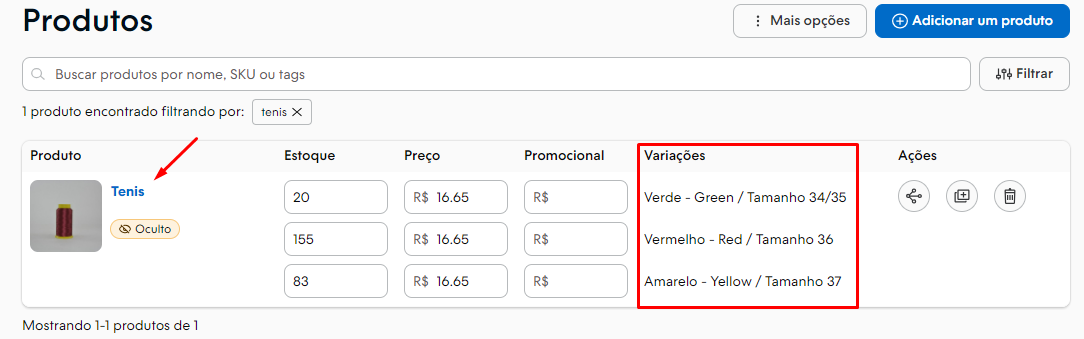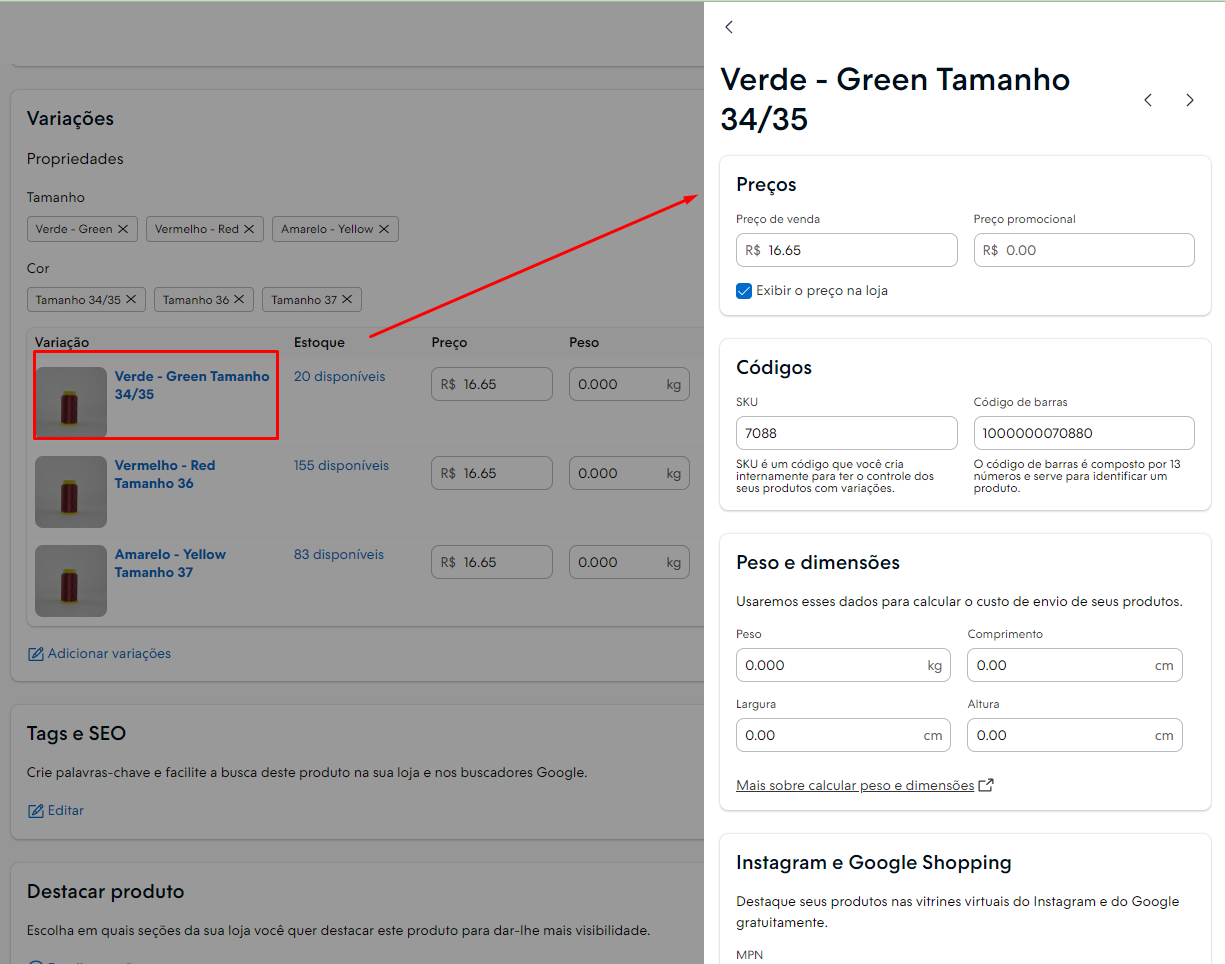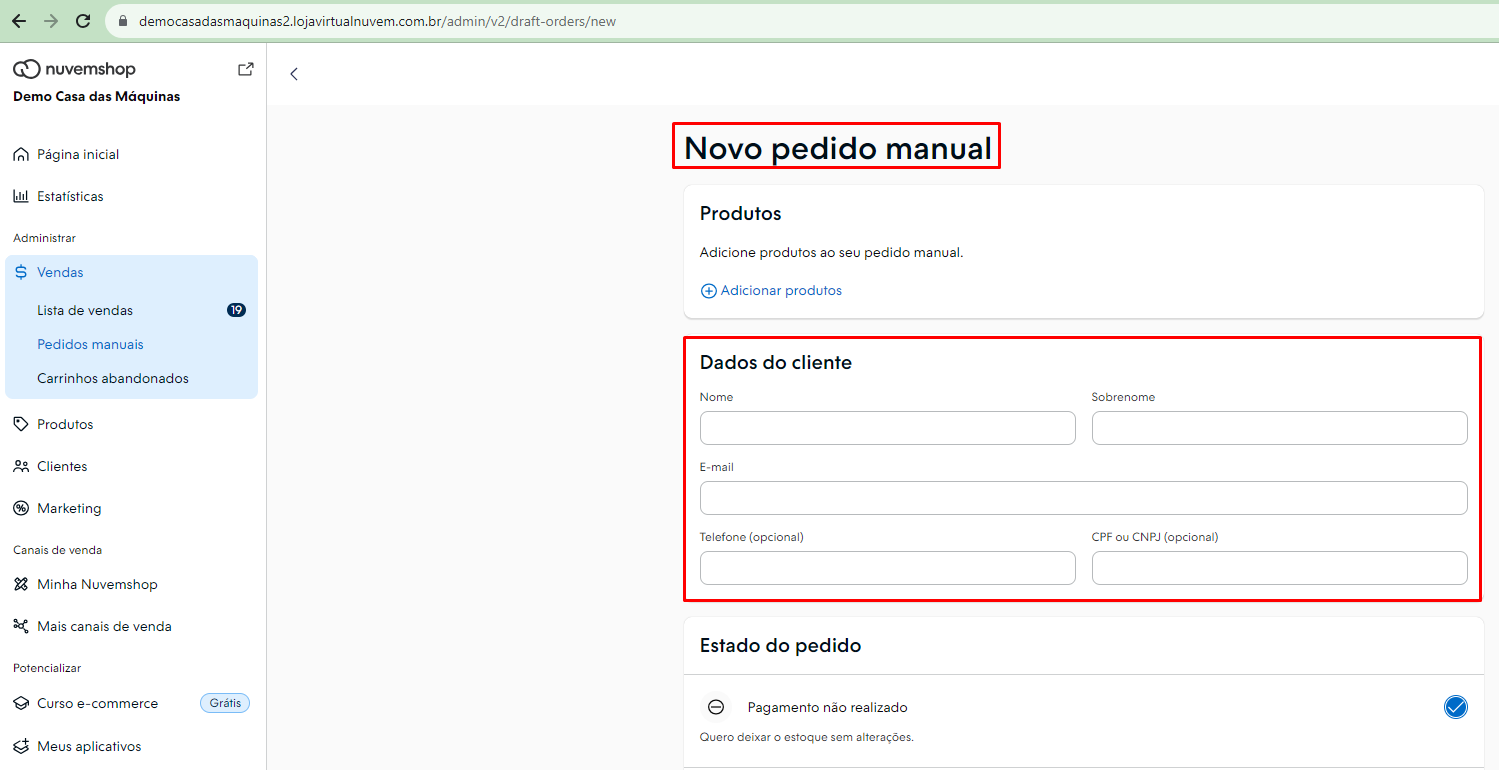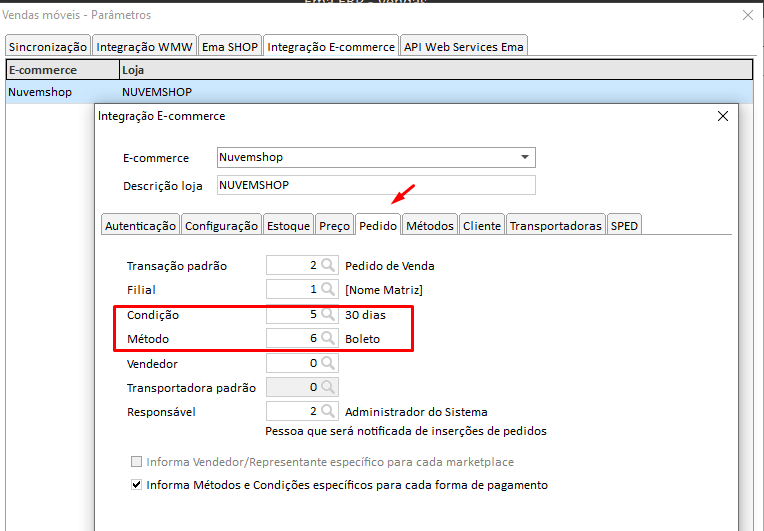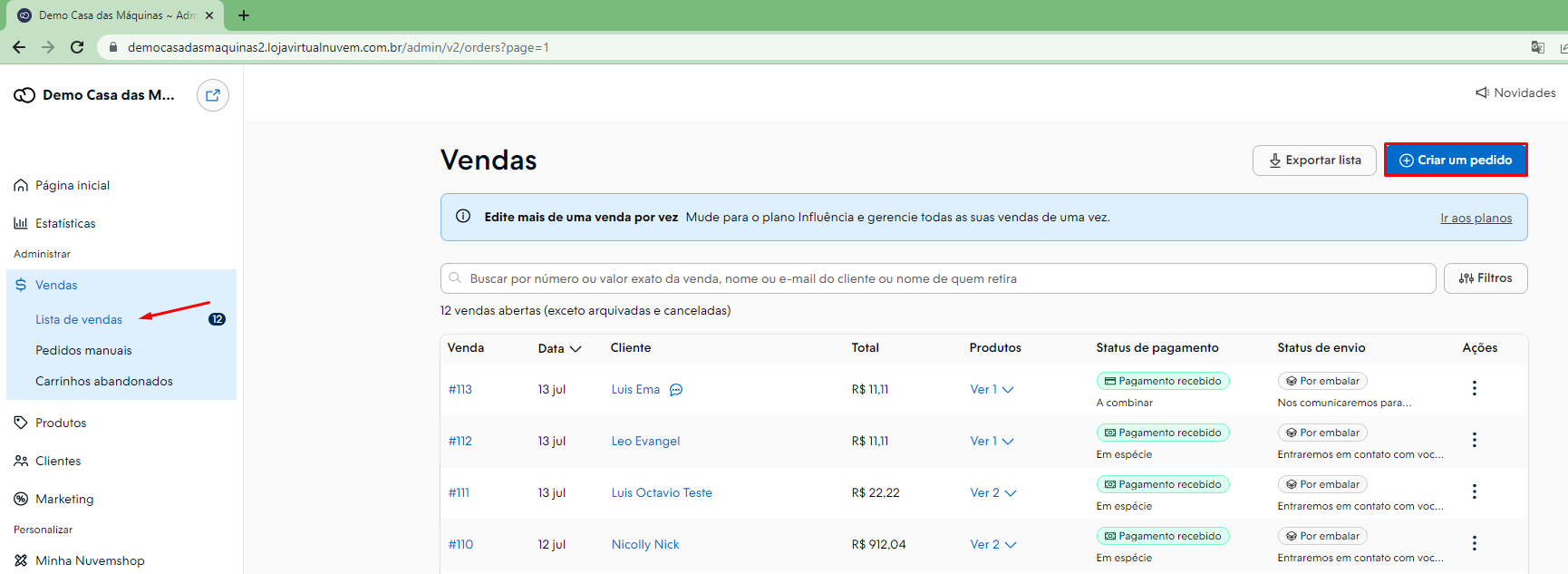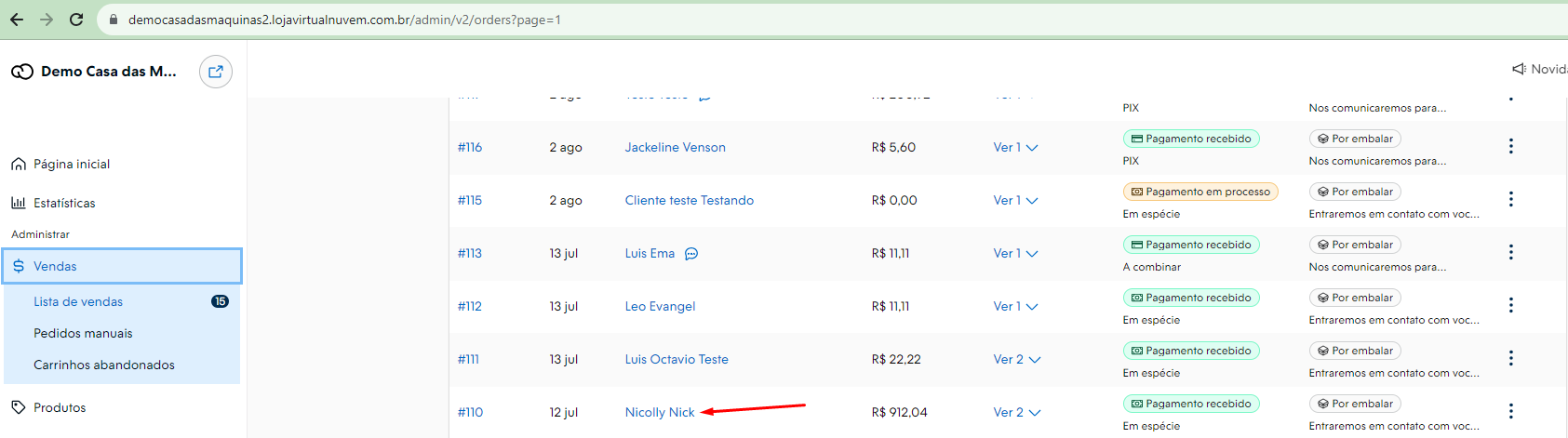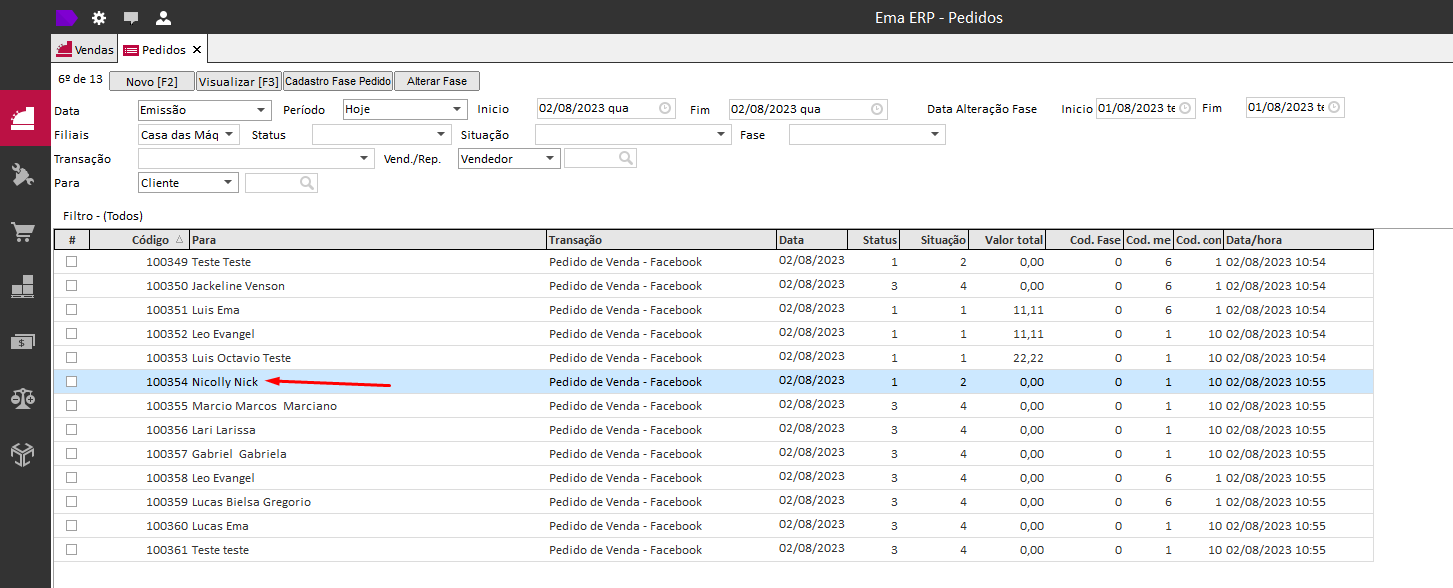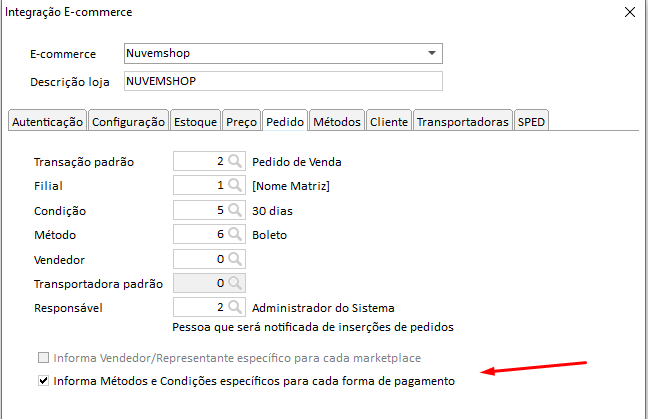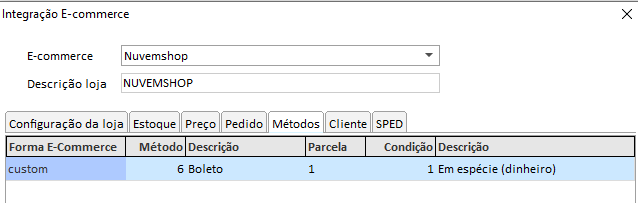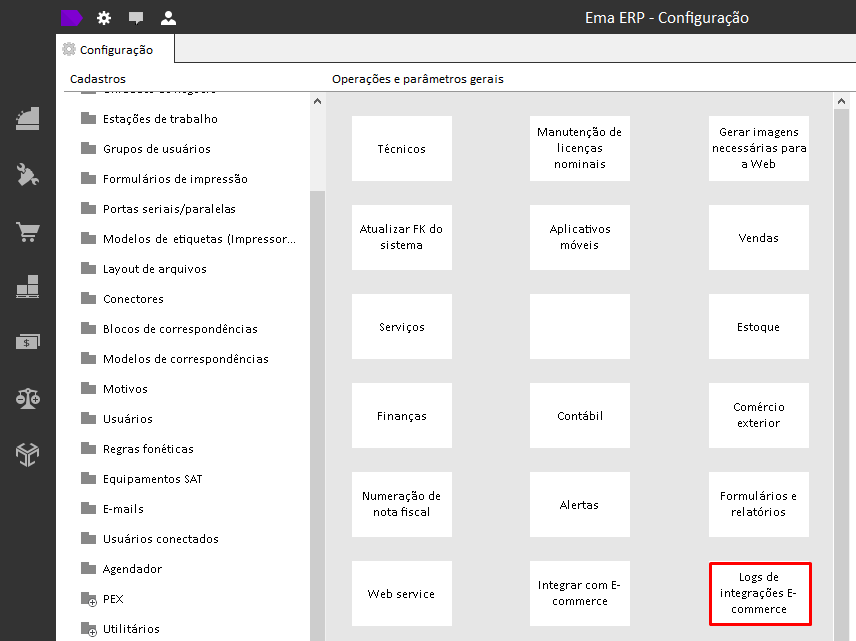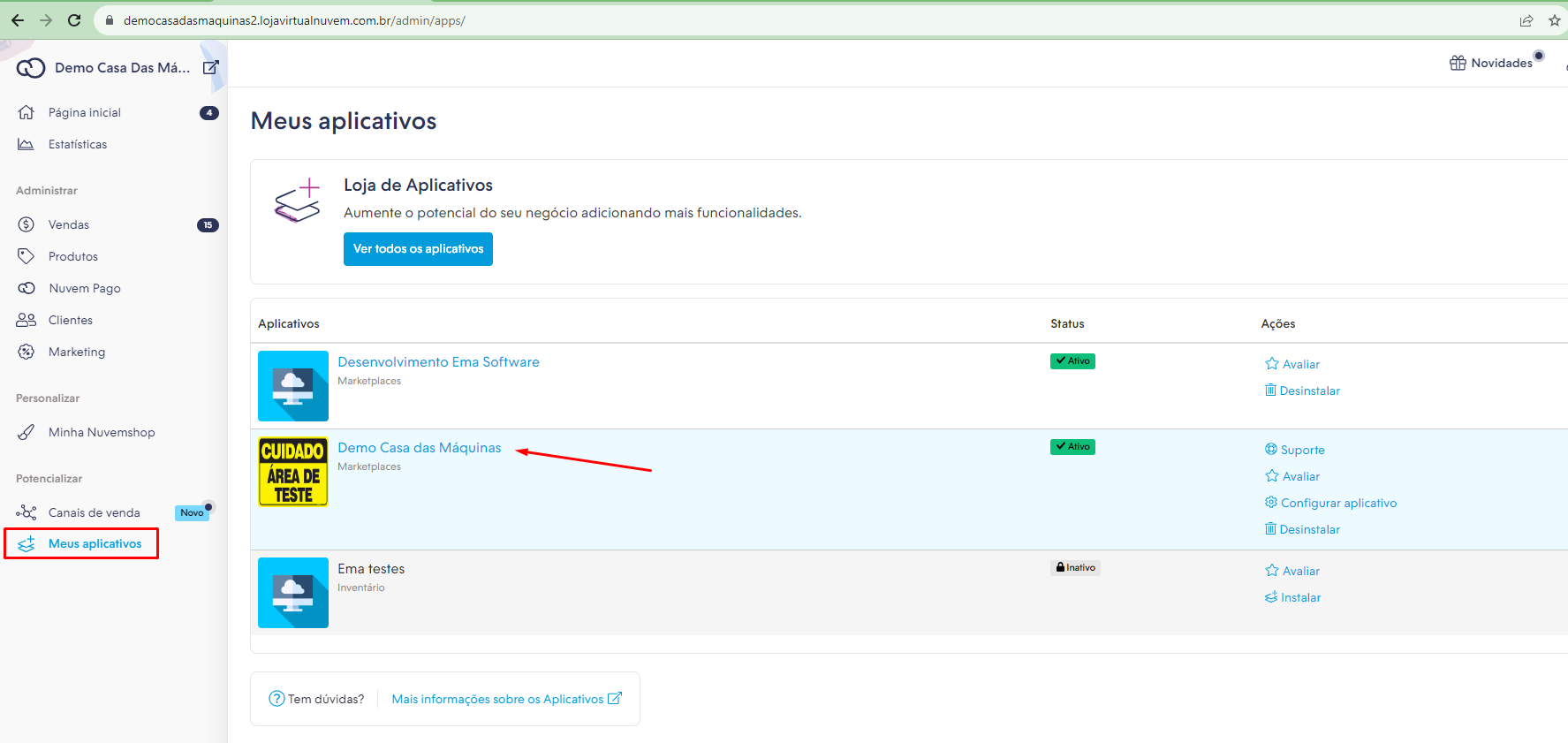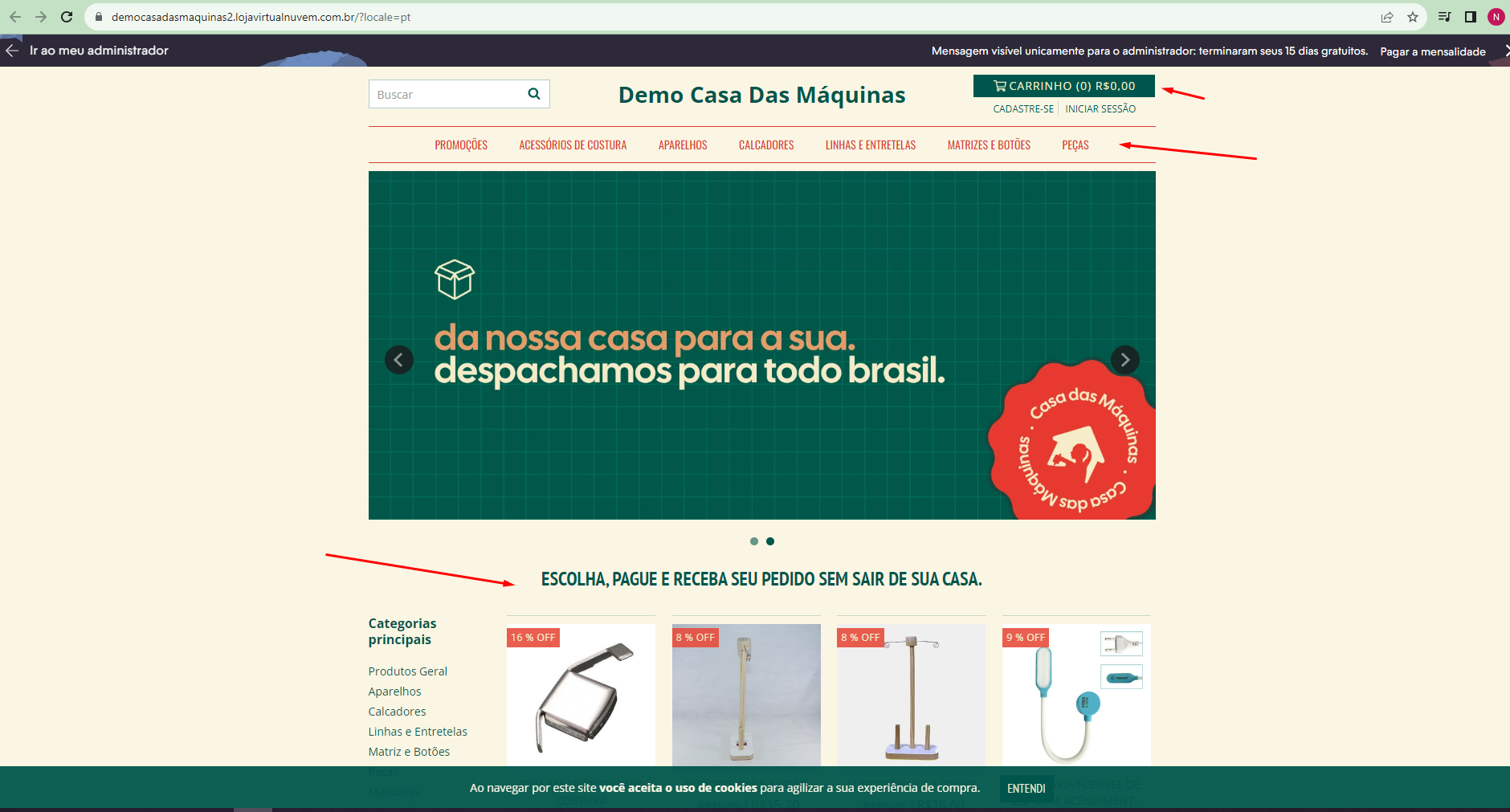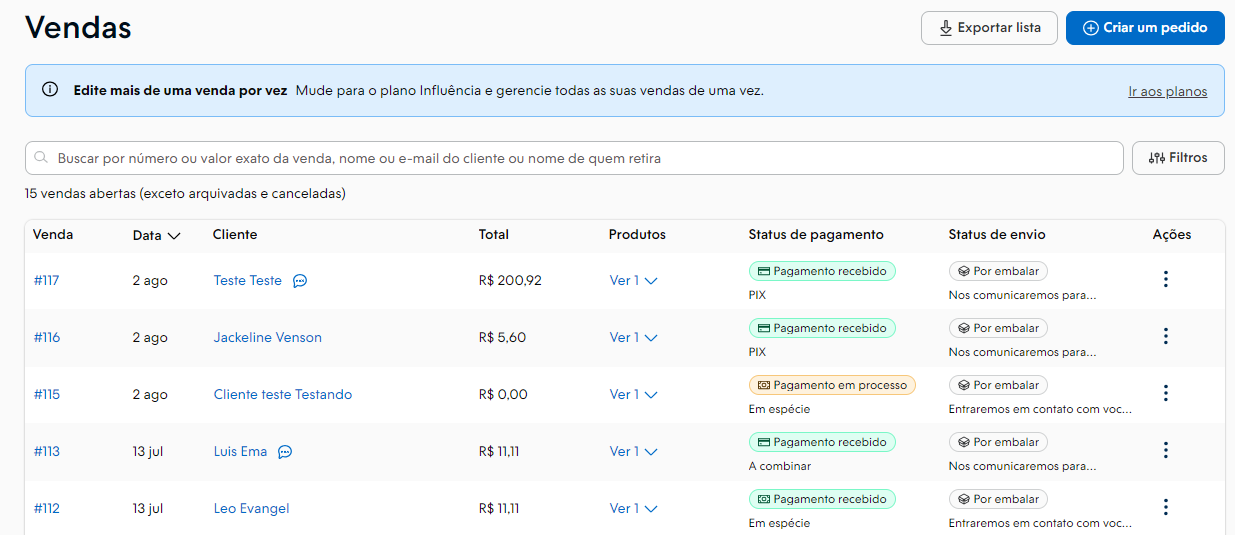Nuvemshop
SOBRE O NUVEMSHOP
A NUVEMSHOP é um site e-commerce que permite criar sua própria loja online auto gerenciável, sem a necessidade de conhecimentos técnicos. Ela oferece uma solução tecnológica pensada em micro, pequenas, médias e grandes empresas.
O conteúdo aqui incluso referencia-se a uma integração entre ERP X NUVEMSHOP, permitindo ao usuário novas opções de recursos para melhor organização do seu negócio.
Siga os passos abaixo, sem pular nenhuma etapa, e no fim poderá utilizar essa melhoria corretamente.
LOGIN NO NUVEMSHOP
- Acesse o Endereço: http://partners.nuvemshop.com.br/
- Para uso interno (Ema) utilize as seguintes credenciais:
- Usuário: desenvolvimento@emasoftware.com.br
- Senha: Dev@Ema#2025
Caso o cliente não possua uma conta, é necessário criar. Importante ressaltar que a Ema é parceira do NS, então a conta disponibilizada é uma conta DEMO para testes. Mesmo que apareçam avisos de plano ou encerramento de teste gratis, a conta possui todas as funções necessárias para os testes com o ERP.
- Depois de logado, crie um aplicativo e uma loja;
O aplicativo é o responsável pela comunicação da API com a loja, neste exemplo é usado a loja 'Demo Casa das Maquinas', que é uma loja base para testes.
OBTENDO O TOKEN
- Cole no navegador o seguinte endereço: "https://www.tiendanube.com/apps/(app_id)/authorize";
- Troque o "(app_id)" pelo código do aplicativo que você gerou no site NUVEMSHOP;
Isso o levará para uma pagina onde estará o código para obter acesso a API.
- Copie o endereço CODE que está na URL e guarde para utilizar nos passos abaixo.
OBTENDO O TOKEN - API
- Agora, no POSTMAN (ou INSOMINIA), criar um método POST para o endereço "https://www.tiendanube.com/apps/authorize/token", enviando um body conforme exemplo abaixo:
{
"client_id": "7433",
"client_secret": "2e6156a1b496e8552cfc656e71e3c66d5db4e2b008ecf1eb",
"grant_type": "authorization_code",
"code": "e4a01f5ac80ab8f8d3e3c8ef8c3403df7447bbce"
}Sendo:
- "client_id" = Código do aplicativo;
- "client_secret" = Código secreto gerado quando foi criado o aplicativo;
- "grant_type": "authorization_code" = Fixo;
- "code" = Código obtido no passo anterior;
Exemplo de retorno:
{
"access_token": "7de79ca10bf0a3eaa059f6e226d4890202fd1ae9",
"token_type": "bearer",
"scope": "read_content,write_content,read_products,write_products,read_coupons,write_coupons,read_customers,write_customers,read_orders,write_orders,read_shipping,write_shipping,read_discounts,write_discounts,read_draft_orders,write_draft_orders,write_scripts,read_locations,write_locations,read_fulfillment_orders,write_fulfillment_orders",
"user_id": 2847442
}* Ao configurar as informações no POSTMAN, não é necessário informar nada nas abas de 'Params', 'Authorization', 'Headers' ets. Apenas o endereço POST e a aba 'Body':
CONFIGURANDO A INTEGRAÇÃO NO ERP
- Acessar ERP
- Vendas
- Vendas móveis > Parâmetros
- Na aba 'Integração E-commerce', ao criar um novo registro, selecione a opção 'NUVEMSHOP':
- Os campos necessários para realizar a integração permitirão a edição, os demais campos estarão como 'somente leitura'.
- No campo "URL API" é necessário colocar o endereço "https://api.nuvemshop.com.br/v1/" + o ID da loja cadastrada no site NUVEMSHOP. Ex: https://api.nuvemshop.com.br/v1/3324150 (Url usada para testes)
Url do ambiente de teste: https://api.nuvemshop.com.br/v1/3324150
Token do ambiente de teste: bearer ea136f8dae7e7361fcb4dfd25c645da1c88df815
Importante!
- No campo "TOKEN de acesso" é necessário colocar a descrição bearer + o token de acesso que conseguimos nos passos acima.
- *** Importante ressaltar que a descrição bearer deve ser em MINUSCULO e deve existir um ESPAÇO entre o bearer e o token de acesso.
- Além das informações obrigatórias, não esqueça de configurar os campos das outras abas da configuração E-commerce como 'Configuração':
Ao marcar o parâmetro 'Utiliza 'De/Para' na transportadora ao importar pedido para ERP, a aba 'Transportadoras' ficará visível para configuração.
Marcando o parâmetro "Insere na observação do pedido os itens sem valor ou sem SKU", ao sincronizar o pedido do NUVEMSHOP para o ERP com itens sem SKU, ou seja, item criados diretamente no NUVEMSHOP, o sistema irá informar na observação do pedido importado.
Ex:
- Aba 'Transportadoras'
- Aba 'Estoque'
- Aba 'Preço':
- Aba 'Pedido':
E está pronto! integração concluída!
INFORMAÇÕES ADICIONAIS:
- A implementação desta integração no ERP saiu na versão 17.9.0.614, tarefa #344356
- Correções mais importante foram implementadas na release 17.13.4.620, então é aconselhável atualizar para essa versão caso essa integração for implementada em cliente.
- Segundo o retorno do suporte NUVEMSHOP, atualmente só é possível usar um e-mail de cadastro para cada loja.
- O token de acesso gerado só é valido por 5 minutos. Caso a configuração da integração E-commerce não seja concluída antes desse tempo, será necessário gerar um novo token de acesso, conforme os passos acima.
ITEM = PRODUTO
Vamos mostrar abaixo a relação de Item e Produto de ERP x Nuvemshop. Com a integração E-commerce devidamente configurada, acesse:
- Estoque>
- Itens>
- Novo>
- Ao criar um novo item, na aba 'Outros', marque a opção 'Exporta para NuvemShop'.
- Com isso, finalize o cadastro e salve.
Importante!
- Quando for enviado o item para a loja, o sistema buscará pelo SKU se este item já existe no NUVEMSHOP. Caso não exista, criará um novo. Caso exista, irá atualizar o atual.
- Por padrão, os itens enviados do ERP estão marcados para serem visíveis na loja.
- Um item inativo no ERP será enviado para o E-commerce como oculto e não ficará visível na loja.
- A descrição do item no NUVEMSHOP depende do que está configurado na integração E-commerce. Verifique o campo que o sistema leva como descrição do produto e altere se necessário:
- O parâmetro 'Envia descrição (observação) do item' é para enviar o campo 'Observação' do cadastro de itens no ERP/ERPx:
SINCRONIZAÇÃO NUVEMSHOP
- Acesse 'Configurações' e clique em 'Integrar E-commerce'
Com isso, a sincronização será realizada. E isso já basta para cadastrar no NUVEMSHOP um produto (sendo denominado como "ITEM" no ERP).
EX:
- ERP - Item:
Loja do ambiente de teste casadasmaquinas2: https://www.nuvemshop.com.br/login
Login: desenvolvimento@ema.net.br
Senha: Dev@Ema#2023
- NUVEMSHOP - Produto:
TABELA DE PREÇO
No NUVEMSHOP existe o campo "Promocional", que difere o valor do campo preço normal
Para realizar a configuração desse preço promocional é necessário vincular o item do ERP em uma tabela de preço. Acessar:
- Vendas
- Tabela de preço
Ao editar a tabela de preços, na aba 'Itens' é onde vincula o item/produto. O campo promocional é "Valor tabela"
Importante ressaltar que, na aba 'Versões', é onde está a data em que este valor promocional é valido. Caso já tenha passado da data, o valor promocional não será enviado.
* Verificar o campo 'Versão vigente' da tabela de preço.
Após, realizar a alteração, acesse os parâmetros gerais do e-commerce e vincule a tabela de preço
- Realize a sincronização do E-commerce e verifique no NuvemShop.
GRUPOS = CATEGORIA
Agora vamos complementar esse item, incluindo um grupo em seu cadastro. Acesse:
- Estoque>
- Grupos>
- Novo>
- Ao criar um novo, é importante que o parâmetro 'Exporta para NuvemShop' esteja marcado, pois caso não esteja, ao realizar a sincronização, o item será enviado sem grupo.
Vincule esse grupo no item escolhido e realize a sincronização novamente. Em seguida verifique no NUVEMSHOP a categoria criada:
- ERP - Grupo:
- NUVEMSHOP - Categoria:
- NUVEMSHOP - Ao editar o produto:
* Os subgrupos vinculados também serão enviados ao NUVEMSHOP caso o parâmetro esteja marcado.
CATALOGOS = CATEGORIA
Assim como na configuração de grupo acima, é possível vincular o item do NUVEMSHOP com uma categoria, esta sendo um CATALOGO DE ITEM no ERP. Para isso, antes precisamos alterar as configurações da integração E-commerce para considerar a exportação de CATALOGO e não GRUPO.
Feito, salve e acesse o cadastro de catálogos de itens:
- Vendas >
- Catalogo de itens >
- Crie ou edite um catálogo de itens e marque o parâmetro 'Exporta para NuvemShop':
- Em seguida, na aba 'Itens', coloque na grade um item que deseja vincular a este catalogo.
- Realize a sincronização do E-commerce e verifique no NuvemShop.
Importante:
- Não esqueça a configuração de categoria (grupo ou catalogo) nas configurações do E-commerce!
- Caso o item para exportar esteja vinculado a um catalogo que é FILHO (ou seja, é um catalogo vinculado a outro catalogo pai), o NUVEMSHOP irá realizar a importação de catalogo PAI e FILHO. Esse é um comportamento do E-commerce, mesmo que o catalogo pai não esteja marcado para exportar.
- Após já ter sido enviada a primeira integração dos itens:
- Se houver necessidade de alterar a configuração do E-commerce em relação ao envio de categoria (grupo ou catalogo), os itens deverão ser vinculados a nova categoria escolhida (grupo ou catalogo).
- Se já estiverem vinculados ANTES da alteração, deverá ser atualizado o campo "DATAHORAULTIMAATUALIZACAO" dos itens que são exportados para o NUVEMSHOP.
ITEM COM MARCAS
Para o envio de marcas vinculados ao item no NUVEMSHOP, acessar:
- Estoque >
- Marcas >
- Deve estar marcado o parâmetro 'Exporta para Nuvemshop' para sincronizar para o e-commerce.
- Em seguida, editar o item e vincular a marca na aba 'Adicionais' > 'Informações gerais'
- Realize a sincronização conforme passado anteriormente.
- Verifique no NUVEMSHOP a marca vinculada no item em 'Tags e SEO'
ITEM = ABA 'INTEGRAÇÕES'
- Editar o item >
- Acessar a aba 'Integrações'
- Preencher os campos disponíveis:
- Campo 'Título SEO'.
- Campo 'Descrição SEO'.
- Campo 'Tags'
- Campo 'Link vídeo'.
- Campo 'Comprimento'.
- Campo 'Largura'.
- Campo 'Altura'.
- Campo 'Área m2': Este campo é somente leitura e faz um calculo baseado no comprimento, largura e altura informados.
- Parâmetro 'Frete grátis'
- Realize a sincronização conforme passado anteriormente.
- Verifique no NUVEMSHOP o item sincronizado.
- O campo 'Link video' disponível mais acima.
- E os demais campos estarão disponíveis em 'Tags e SEO'.
- O parâmetro 'Frete grátis' mais abaixo conforme imagem.
Importante!
- A aba 'Integrações' só ficará disponível no cadastro do cliente caso a integração e-commerce do sistema for do tipo 'NuvemShop'.
- Caso o item que você esteja editando e colocando as informações na aba 'Integrações' fazer parte de um agrupamento, todos os outros itens agrupados juntos terão as informações dessa aba replicadas. Altere em um item, e todos os outros serão atualizados. Caso o item seja simples sem nenhum agrupamento, as informações serão enviadas individualmente.
SINCRONIZAÇÃO ESTOQUE
Após realizar a inclusão do item no ERP e sincronizar para o NUVEMSHOP, precisamos atualizar o estoque do item. Acesse:
- Estoque>
- "Ajustar estoque">
- Vincule o item que foi sincronizado mais cedo e mude seu saldo.
- Realize a sincronização conforme passado anteriormente.
- Verifique no NUVEMSHOP o novo saldo de estoque deste item.
Importante!
Outras informações como preço, descrição, observação são atualizadas ao editar no ERP e sincronizar novamente. Abaixo algumas regras implementadas na integração em relação ao estoque do item:
- O NUVEMSHOP não aceita envio de estoque negativo, então se o estoque atual do item no ERP for negativo, será enviado estoque zero para o E-commerce.
- Integração de estoque atual após ajuste manual de estoque (conforme mostrado acima) ou nota fiscal de entrada, respeitando o parâmetro de estoque reservado das configurações de E-commerce, se estiver marcado, envia o estoque considerando os reservados.
AGRUPAMENTO = VARIAÇÕES
Vamos vincular um item em um agrupador no ERP e configurar sua grade/tamanho/cor. Porém, antes de iniciar, vamos verificar alguns parâmetro da integração E-commerce NUVEMSHOP:
- Exporta itens agrupados e suas variações (cor e tamanho): Esse parâmetro tem que estar marcado para que o agrupamento seja enviado para o NUVEMSHOP.
importante!
Abaixo algumas regras implementadas na integração em relação a este parâmetro:
- Se configuração NÂO está marcada para exportar item agrupado:
- Serão enviados os itens marcados para exportar para terceiros de forma individual, sem considerar agrupamento;
- Se configuração ESTÁ marcada para exportar item agrupado:
- Serão enviados os itens vinculados a agrupamento que exporta para terceiros e que tenham variação (grade, tamanho e cor). Mesmo que o item em si não esteja marcado para exportar, caso o agrupamento esteja, o item será enviado;
- Serão enviados os itens marcados para exportar para terceiros e sem agrupamento;
- Serão enviados os itens vinculados a agrupamento que exporta para terceiros e que tenham variação (grade, tamanho e cor). Mesmo que o item em si não esteja marcado para exportar, caso o agrupamento esteja, o item será enviado;
- NÃO envia item com agrupamento que não tenha grade, tamanho e cor, será apontado um erro no log "Produto agrupado sem variação".
Agora vamos configurar o agrupamento para enviar. Acesse:
- Estoque>
- Agrupamentos>
- Novo>
- Ao criar um novo, é importante que o parâmetro 'Exporta para NuvemShop' esteja marcado, pois caso não esteja, ao realizar a sincronização, o agrupador será desconsiderado.
Após isso, precisamos configurar a grade + tamanho + cores do agrupamento. Acesse:
- Estoque>
- Grade de itens >
- Grades
- Grade - Tamanhos
- Grade - Cores
- No cadastro 'grades ' vincule os tamanhos/cores cadastrados. Agora, selecione os ITENS que deseja incluir nesse agrupamento, edite e informe a grade, tamanho, e cor.
- Neste exemplo, fizemos isso com três itens, todos com tamanho/cor diferentes.
- Feito a configuração no ERP, realize a sincronização e verifique no NUVEMSHOP o produto cadastrado.
Importante!
O que acontece aqui é que o item enviado para o NS com um agrupamento é incluído como uma VARIAÇÃO. E o agrupamento em si é incluído como um produto.
- Clique sobre o produto. ("Tênis" nesse exemplo).
- Em 'Variações' ao clicar sobre cada um, é aberto ao lado a tela para mostrar as informações dessa variação como ITEM (tal como descrição, preços, SKU, código de barras, peso e dimensões, etc).
- * Ao deletar o item (agrupamento) no NUVEMSHOP, as variações são deletadas também.
SINCRONIZAÇÃO CLIENTE
Existe apenas uma forma de incluir um novo cliente no ERP pelo NUVEMSHOP, que seria ao incluir um pedido, colocando as informações do cliente (Nome, Sobrenome, E-mail, Telefone e CPF/CNPJ).
Importante!
Abaixo algumas regras implementadas na integração do NUVEMSHOP para cadastro de CLIENTE:
- Ao realizar a sincronização, será verificado se o CNPJ/CPF informado existe no ERP.
- Caso o CNPJ/CPF não exista, será verificado o E-mail.
- Caso o E-mail não exista, será verificado o telefone.
- Se não existir nenhuma dessas informações, será criado um novo usuário no ERP.
- Caso a CIDADE não seja informada na criação do pedido, ao sincronizar, o sistema irá incluir e vincular o campo CIDADE do cliforemp como ZERO. A edição/manutenção deste campo fica por parte do usuário do ERP.
- Ao importar as cidades dos clientes do E-commerce é considerado acentos e cedilhas. Assim como nas demais integrações no ERP, seguirá o padrão:
- Se encontrar a cidade, vincula a cidade encontrada no cliente.
- Se não encontrar a cidade, cria uma nova cidade, porém, sem IBGE, pois o NUVEMSHOP não tem código IBGE para vincular.
Coloque as informações do cliente e acesse o ERP para realizar a sincronização.
SINCRONIZAÇÃO PEDIDOS
Antes de tudo, acesse a configuração do E-commerce e vamos verificar algumas informações dos pedidos.
- Vendas >
- Vendas móveis > Parâmetros > Integração E-commerce >
- Editar a integração do tipo 'NuvemShop' >
- Aba 'Pedido' >
- Campos 'Condição' e 'Método' >
Os pedidos importados do E-commerce devem seguir o padrão de método/condição configurados nesses dois campos. Agora, vamos criar um pedido no NUVEMSHOP e sincronizar para o nosso ERP.
- Acesse a aba "Lista de vendas" conforme imagem abaixo.
- "Criar novo pedido".
- Informar produtos, cliente, e outras informações e salvar.
- Em seguida acessar ERP e realizar a sincronização do E-commerce.
- Acessar Vendas > Pedidos
- Procurar o pedido criado e verificar as informações inseridas.
Ex:
Pedido - NUVEMSHOP
Pedido - ERP
Importante!
Abaixo algumas regras implementadas na integração do NUVEMSHOP para cadastro de PEDIDO:
- Importa somente pedidos com status "paid" (pagamento confirmado).
- Importa observação do pedido da loja para o campo 'Observação' do pedido no ERP.
- Ao criar um pedido no NUVEMSHOP, vincular um item e sincronizar, esse item precisa existir no ERP (SKU), ou o log apontará erros e não será sincronizado.
- Na tabela PALMTOP_PEDIDO foi adicionado o campo "NUMERO" do tipo VARCHAR (30);
- Na integração com o NuvemShop, ao buscar o pedido para inserir no ERP, irá pegar o conteúdo da tag "number" e inserir neste novo campo e posteriormente este campo será levado para o campo NUMERO da tabela PEDIDO.
- Nas demais integrações, não foi mexido em nada, então ao gerar o pedido, o campo NUMERO irá ficar igual ao IDPEDIDOPDA, como já era.
DE/PARA NA INTEGRAÇÃO DE PEDIDOS
Assim como informado acima, ao realizar a importação de um pedido do NUVEMSHOP, o sistema irá vincular o método e condição de pagamento automaticamente com o que está configurado na integração E-commerce.
Porém, existe um parâmetro permite com que o sistema traga diferentes métodos e condições de acordo com a forma de pagamento escolhida no site NUVEMSHOP.
- Acessando as configurações do E-commerce, aba 'Pedido' marque o parâmetro 'Informa métodos e condições específicos para cada forma de pagamento".
Em seguida, na aba 'Métodos', informe os métodos escolhidos para cada forma de pagamento no NUVEMSHOP. No exemplo abaixo, criamos uma forma de pagamento PERSONALIZADA (PIX) no site e o retorno dessa personalização é descrito como "custom".
- Forma E-commerce: custom
- Método - Descrição: 6 - Boleto
- Parcela: 1
- Condição - Descrição: 1 - Em espécie
Com isso, todo pedido criado no NUVEMSHOP que possua o método de pagamento PIX (custom) será importado no ERP com o método 'Boleto' e a condição 'Em espécie (dinheiro)'.
Importante!
- Campo "Parcela" deve receber 1 de valor mínimo e máximo, pois atualmente não está implementado na integração ERP x NuvemShop mais de 1 parcela.
- Caso o parâmetro "Informa métodos e condições especificas para cada forma de pagamento" esteja marcado, mas nada esteja informado na aba 'Métodos', considera o método/condição informados na aba 'Pedido'.
- Caso o campo "Forma E-commerce" esteja com descrição 'null', sistema considera o método/condição informados na aba 'Pedido'.
- Campo 'Forma E-commerce' é case sensitive, então deve-se colocar em minúsculo/maiúsculo exatamente como informado no NUVEMSHOP.
- No exemplo que criamos, o retorno do método personalizado no NUVEMSHOP foi "custom" pois foi em ambiente de teste e tínhamos acesso as informações. Porém, ao implementar a integração DE/PARA em cliente, deve-se consultar o suporte do NUVEMSHOP e solicitar a descrição retornada dos métodos desejados.
TABELAS E LOG E-COMMERCE
Tabelas relacionadas à integração E-commerce (NÃO TODAS). Utilizamos os comando abaixo para "zerar" a base de teste e podermos começar a exportar novos registros sem dar nenhum conflito com sincronizações anteriores.
** IMPORTANTE realizar em uma base de teste e verificar se necessário adicionar a clausula WHERE, para não afetar registros importantes.
- Grupo:
DELETE
FROM INTEGRACAOECOMMERCE_GRUPOUPDATE GRUPO
SET EXPORTAWEB = 'N'- Item:
DELETE
FROM INTEGRACAOECOMMERCE_ITEMUPDATE ITEM
SET EXPORTAPALM = 'N'Sobre os logs do E-commerce, toda vez que algum problema surge durante a sincronização o sistema guarda o retorno para consulta. Acesse:
- Configuração>
- Logs de integração E-commerce
Importante que sempre depois de uma integração bem sucedida, ter o costume de verificar o log para garantir que pequenos detalhes não passem despercebidos. Assim como foi descrito ao longo deste conteúdo, algumas mensagens de erro são auto entendíveis ou de fácil solução para o usuário:
- Não envia item com agrupamento que não tenha grade, tamanho e cor (erro log "Produto agrupado sem variação.")
Porém ainda existem outras mensagens mais técnicas que são mostradas em log e dependendo do contexto, são importantes serem verificadas.
É necessário ABRIR TAREFAS sobre melhorias no log, caso necessário.
TESTE / QA
Para realizar os testes dessa integração com possíveis melhorias e correções, leia o conteúdo desde o começo e acesse o ambiente demo (para testes):
Tudo o que for feito no ERP (conforme os exemplos acima) e depois sincronizado, aparecerá nesse ambiente demo (devidamente configurado nessa loja).
Importante ressaltar que a Ema é parceira do NUVEMSHOP, então a conta disponibilizada é uma conta DEMO para testes. Mesmo que apareçam avisos de plano ou encerramento de teste grátis, a conta possui todas as funções necessárias para os testes com o ERP. Se houver duvidas, contatar o suporte do NUVEMSHOP e informar o e-mail, passando as duvidas em seguida.
- Para realizar um pedido pela loja propriamente dita do ambiente demo, acesse "Meus aplicativos" e clique no ambiente de teste atual 'Demo casa das Maquinas'.
- Será redirecionado para o site E-commerce, contendo os produtos para compra.
- Após realizar alguma compra e verificar na lista de pedidos por exemplo, aparecerá as informações incluídas. Ao sincronizar, também aparecerá no ERP.