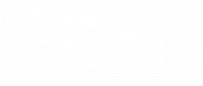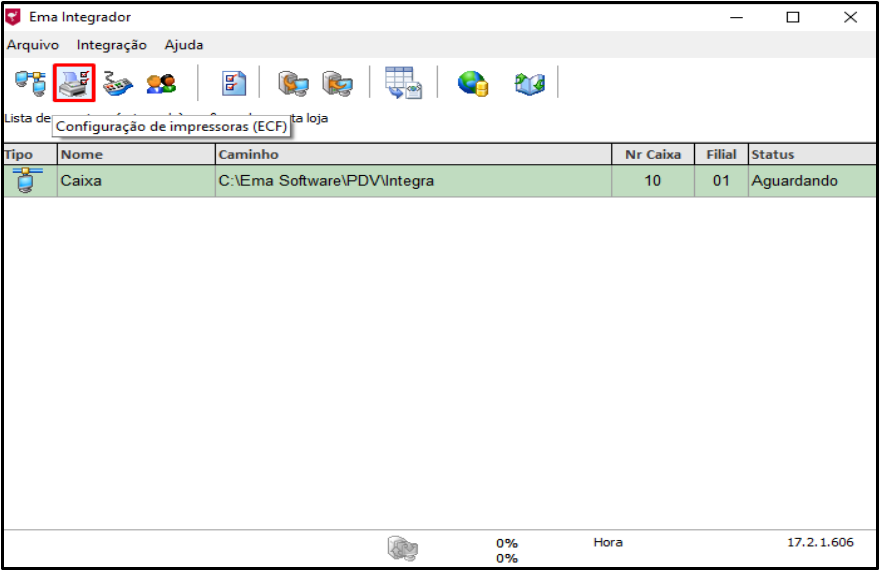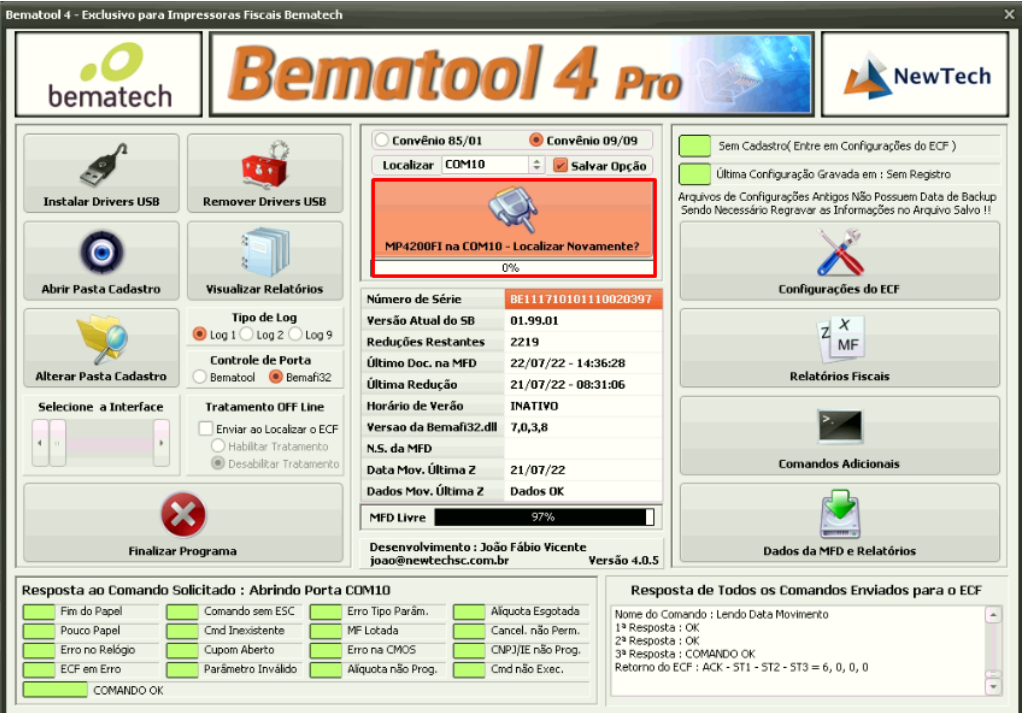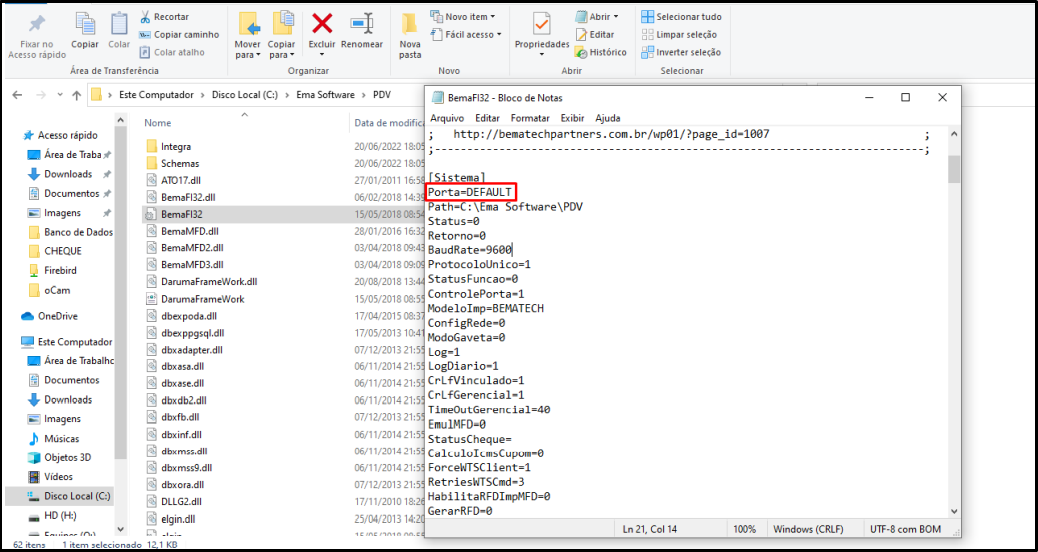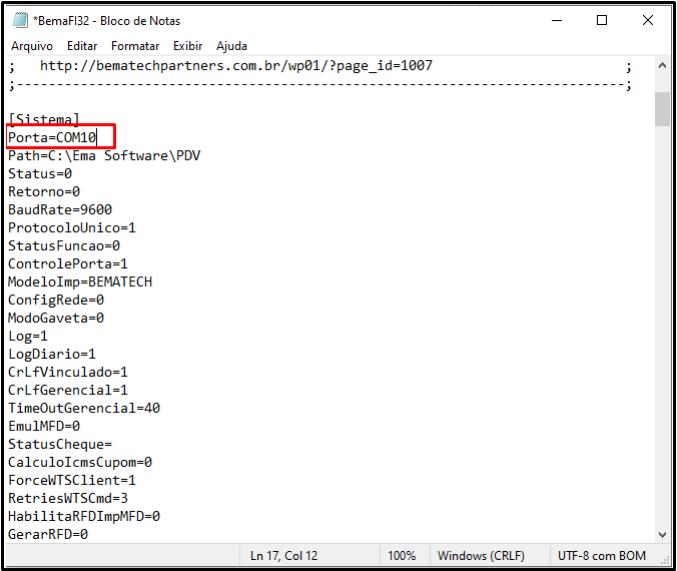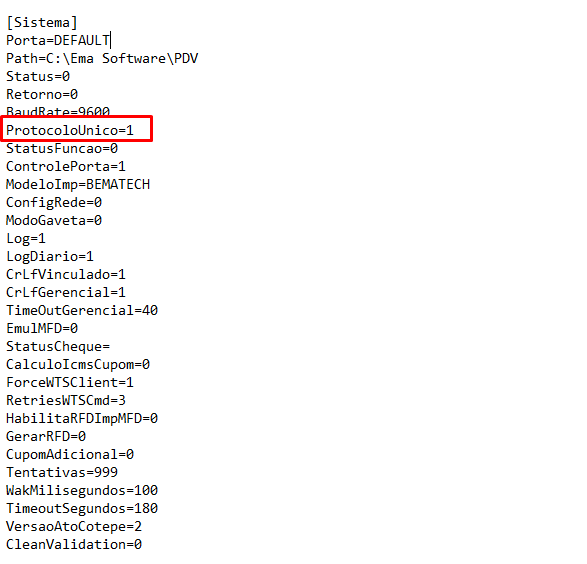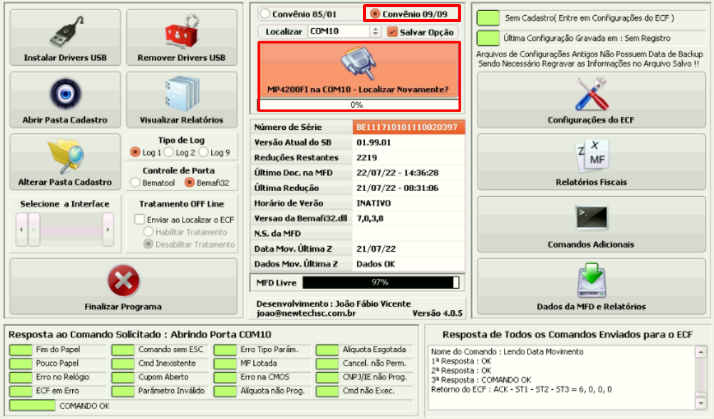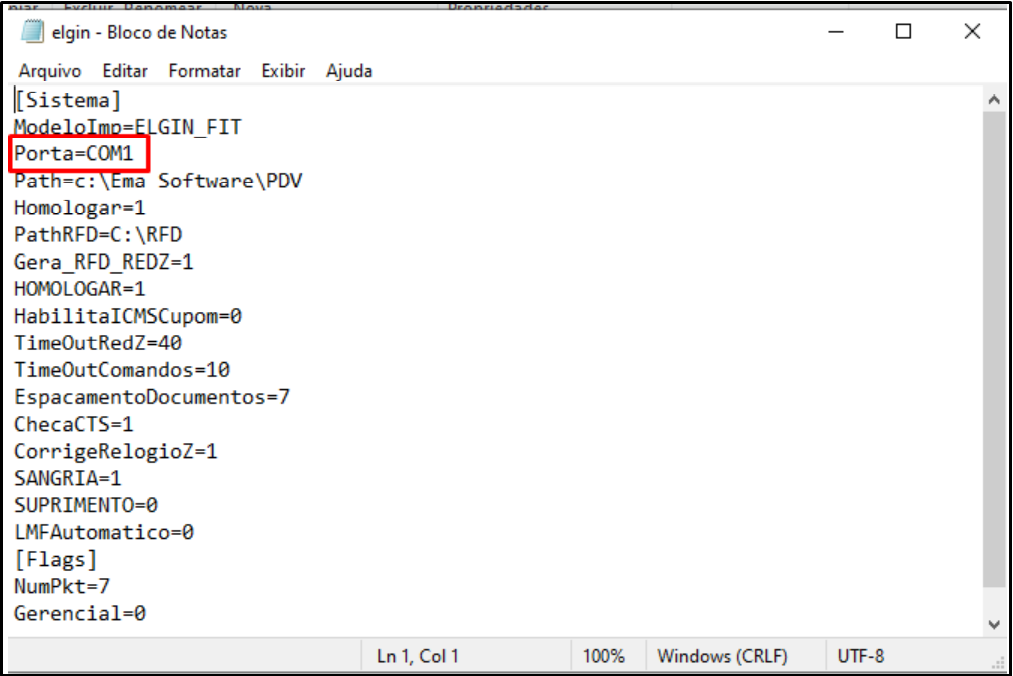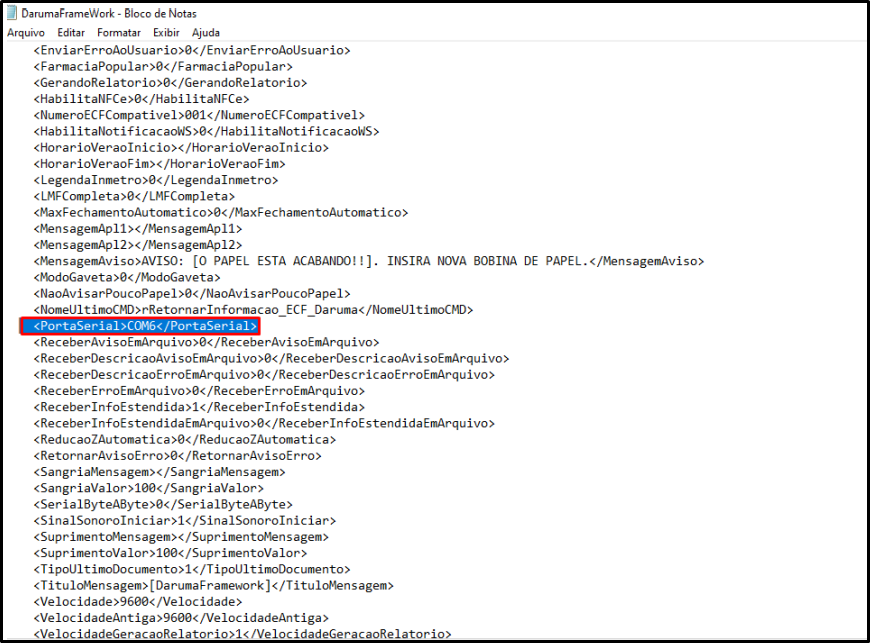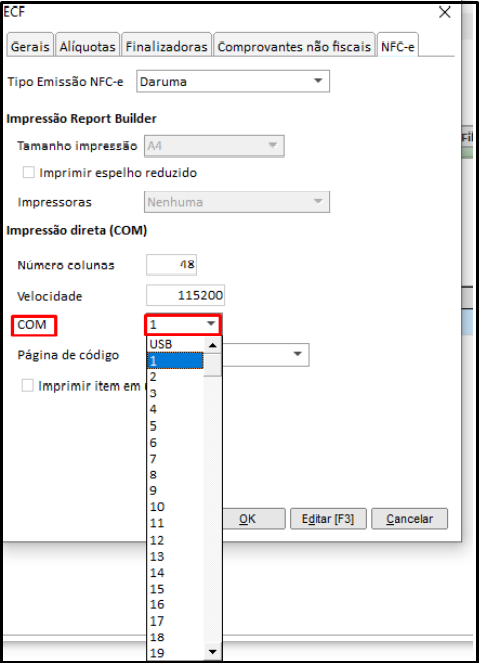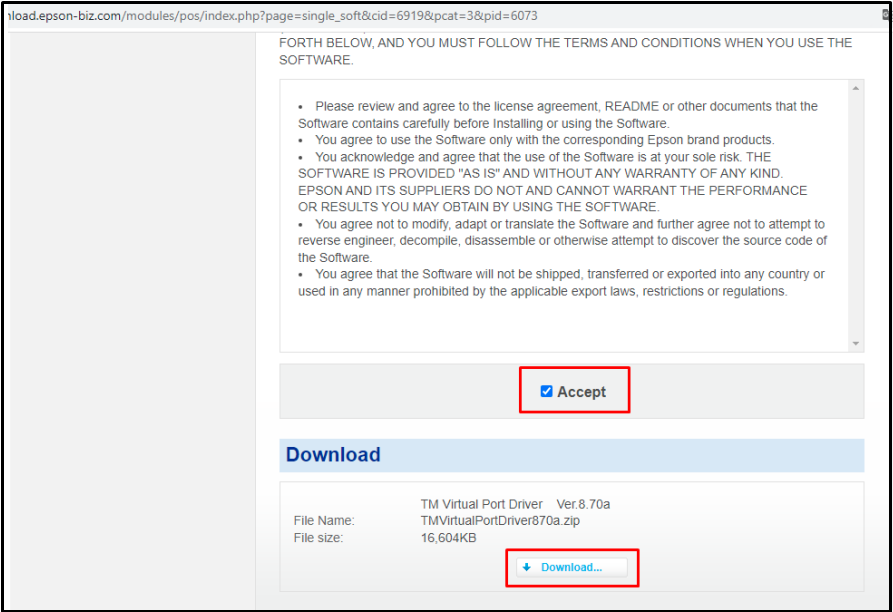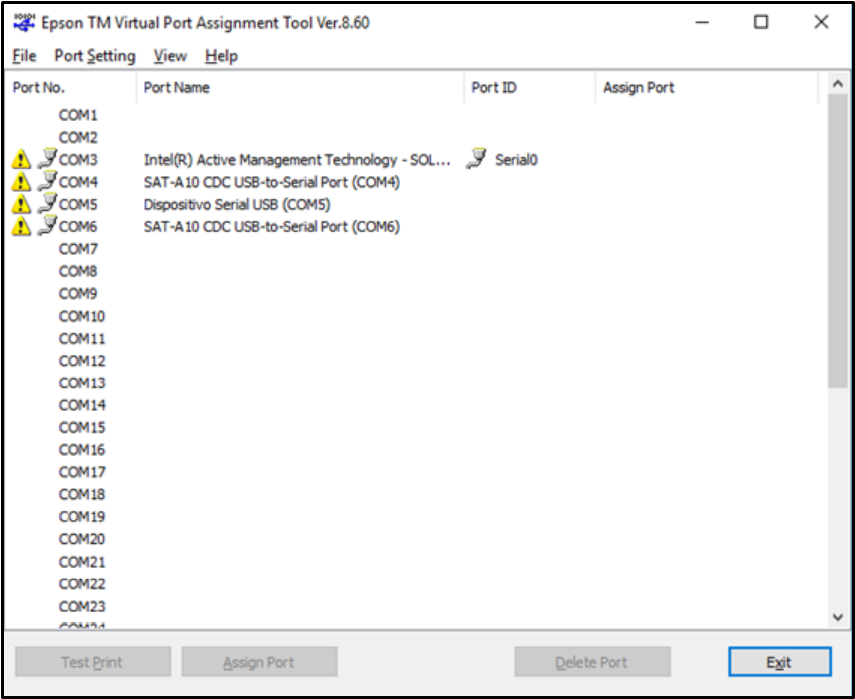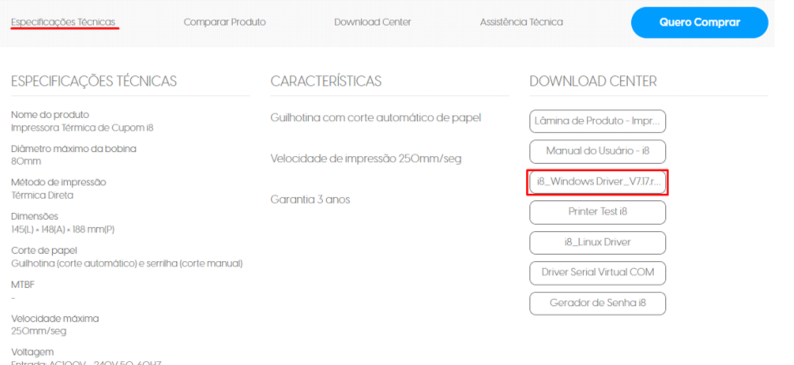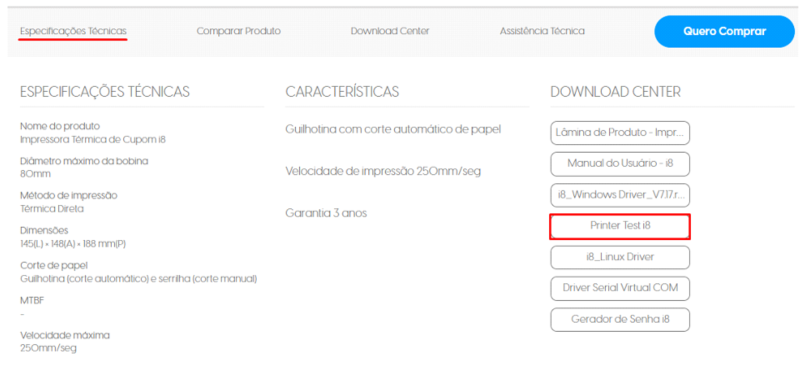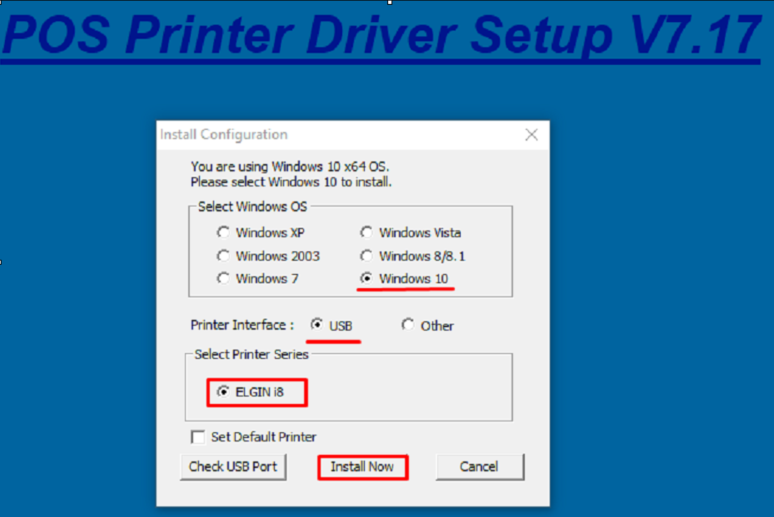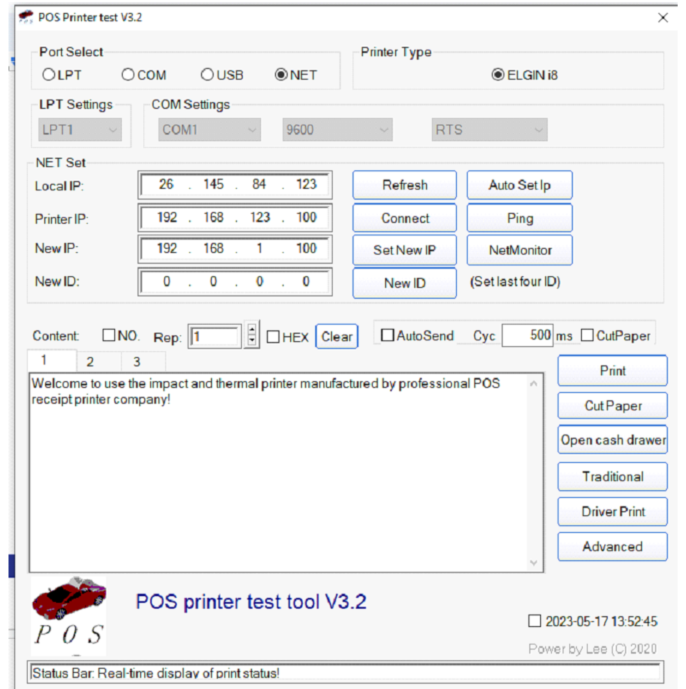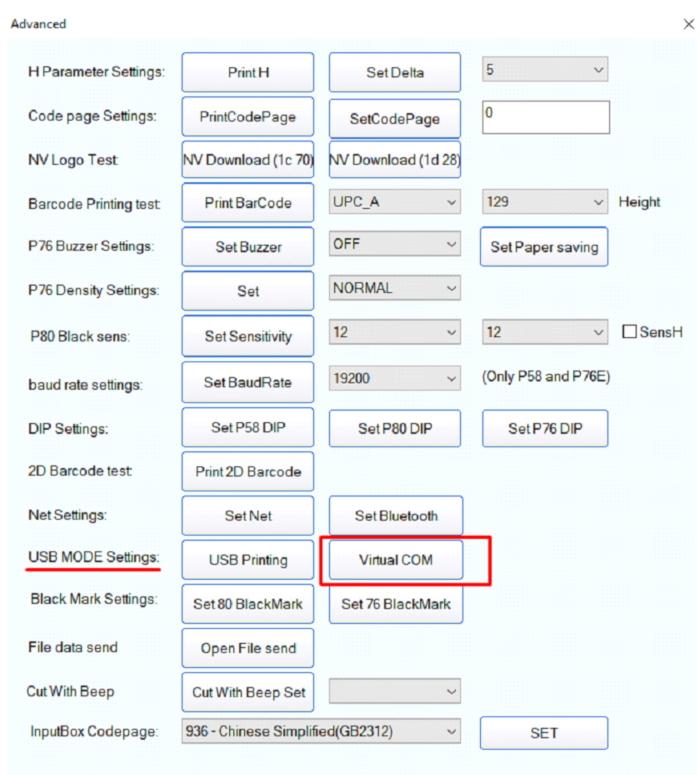Estabelecer conexão da impressora com PDV - Configuração de portas
Manual rápido para estabelecer conexão da impressora com o PDV - Configuração de Portas
O passo inicial para prosseguirmos é: verificar qual impressora o cliente utiliza, clicando no ícone abaixo do integrador, conforme imagem e seguir com o passo a passo.
Para cupom fiscal:
Para resolução de problemas de incompatibilidade de porta com a BEMATECH, é necessário acessar o Bematool 4 e localizar a impressora para confirmar a porta dela. Caso a impressora não seja localizada, é necessário pedir ao cliente que reinicie a mesma ou até entre em contato com o técnico para verificar a conexão da mesma. Caso conecte, seguirá conforme abaixo. No exemplo, a porta é a COM10.
Após isso, deverá ser acessado o disco local > Ema Software > PDV > Localizar o arquivo "bemafl32.ini" > Duplo clique para editar arquivo no bloco de notas > na porta colocaremos o COM10, conforme alteração abaixo.
Por fim, é necessário realizar a integração do PDV e abrir a aplicação, que deverá se conectar com a impressora.
ATENÇÃO: Impressoras Bematech MP4000 não precisam de emulador para a porta USB. Nesse caso deverá ser colocado após "porta", a descrição "USB". Para os demais modelos, é necessário verificar com a assistência técnica da impressora para emular. Além disso, é necessário verificar a tag "protocolounico" do arquivo.
*** Para impressoras do convênio 85/01 a tag ProtocoloUnico deve ser = 0 ;
*** Para impressoras do convênio 09/09 a tag ProtocoloUnico deve ser = 1;
Essa informação você poderá verificar no aplicativo da impressora "Bematool", cujo está instalada direto no cliente.
Para resolução de problemas de incompatibilidade de porta com a ELGIN ou DARUMA, o processo será o mesmo: Poderá ser acessado o programa de impressora, conforme exemplo acima da BEMATECH, para ser verificado a porta. Por fim, deverá acessar o caminho acima, porém caso a impressora seja:
- ELGIN: Procure pelo arquivo "elgin.ini"
- DARUMA: Procure pelo arquivo "DarumeFrameWork.xml"
Sete a porta da impressora conforme abaixo e realize a integração.
Para NFCE
Para resolução de problemas de incompatibilidade de porta da NFCE, o processo já é mais "Intuitivo". No exemplo da EPSON, é necessário a EPSON Printer e verificar qual porta ela utiliza.
Após isso, o caminho a ser acessado é Integrador > Configuração de Impressoras > Aba NFC-e > Alterar portal "COM" de acordo com a localizada no aplicativo da EPSON. Caso não seja USB, é necessário setar a mesma no integrador conforme imagem abaixo:
SOBRE PORTAS USB EM NFCE
Caso a porta da impressora seja a USB, será necessário utilizar o EMULADOR de porta para uma PORTA COM. Isso porque hoje, o integrador não comporta o USB.
-
Para EPSON, conforme seguirá, é necessário acessar e fazer a instalação do drive: clique aqui.
Após isso, é necessário executar o drive baixado e prosseguir (next > next > next), até chegar na tela abaixo:
Então é necessário selecionar uma porque que não está sendo utilizada para fazermos a conexão posteriormente, Por fim, deve-se clicar em assign port como "SERIAL" e acessar o integrador para na aba NFC e colocar a porta emulada. Após integrar o PDV, a conexão será estabelecida.
- Para Elgin i8, conforme seguirá, é necessário acessar e fazer a instalação do drive: clique aqui
Feito isso, clicar no menu especificações técnicas, na coluna Download center, clicar no botão selecionado acima para baixar o driver.
No mesmo link: baixar também o software de teste de impressão, selecionar o botão Printer test i8.
Feito isso, vamos instalar o software, que trará a tela abaixo.
Ao finalizar o processo de instalação do software do driver, iremos para a instalação do mesmo, aqui iremos selecionar o sistema operacional onde a impressora está instalada, qual a interface ou porta de comunicação, e qual o modelo da impressora, depois disso, basta clicar em Install Now, que irá finalizar a instalação.
Depois da instalação do driver, iremos extrair o software de virtualização que também baixamos anteriormente. Iremos executar o software POS Printer Test.exe. Ao executar irá abrir uma tela igual a esta:
Devemos selecionar primeiramente a porta de comunicação, na maioria dos casos é USB. Depois disso testamos a impressão clicando no botão print, para garantir que a impressora está comunicando corretamente.
Para virtualizar a porta USB para uma porta COM, devemos clicar no botão Advanced do software da impressora para que seja possível abrir a tela abaixo:
Para iniciar a virtualização, precisamos apenas clicar no botão Virtual COM, na opção USB MODE Settings.
Com isso, o próprio software já irá alocar uma porta COM livre para que a impressora seja configurada. Para testar, podemos seguir o mesmo teste utilizado no modo USB, porém apenas alterando o tipo de comunicação para porta COM no software.
Depois, basta configurar a impressora no Ema integrador.