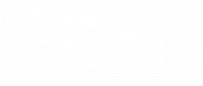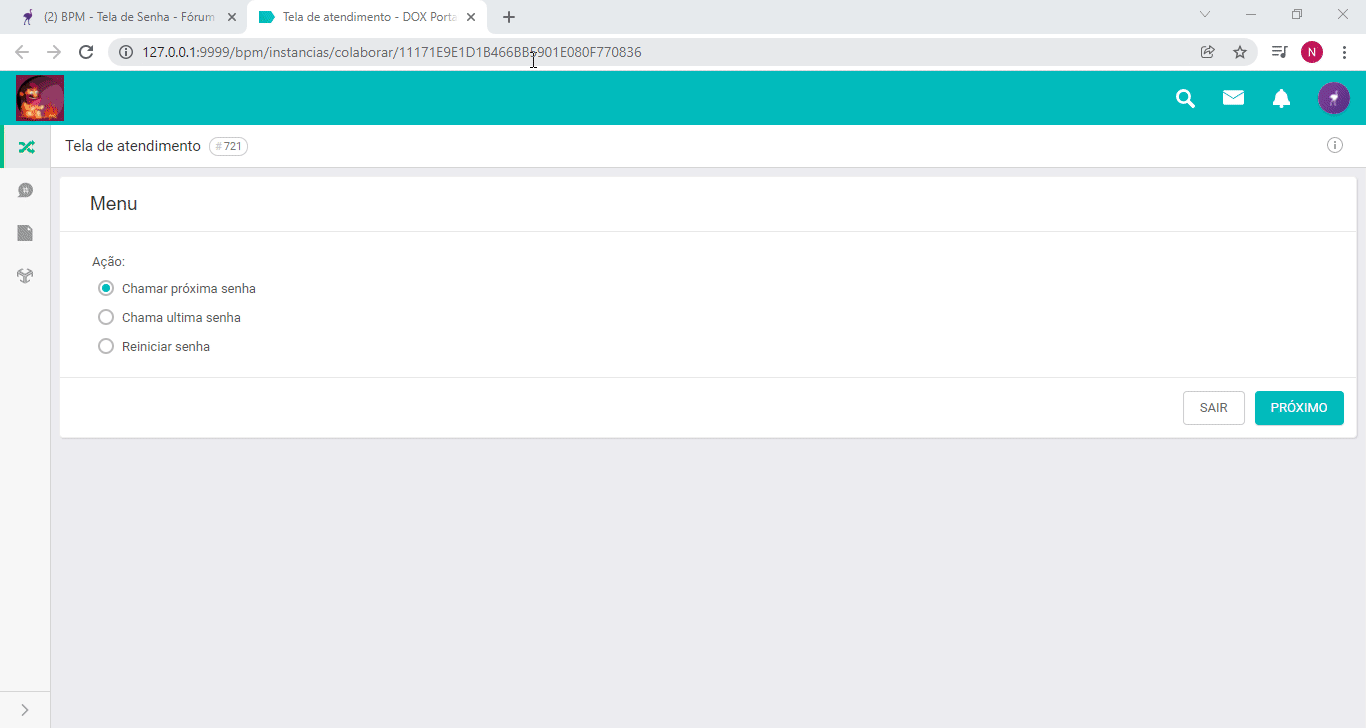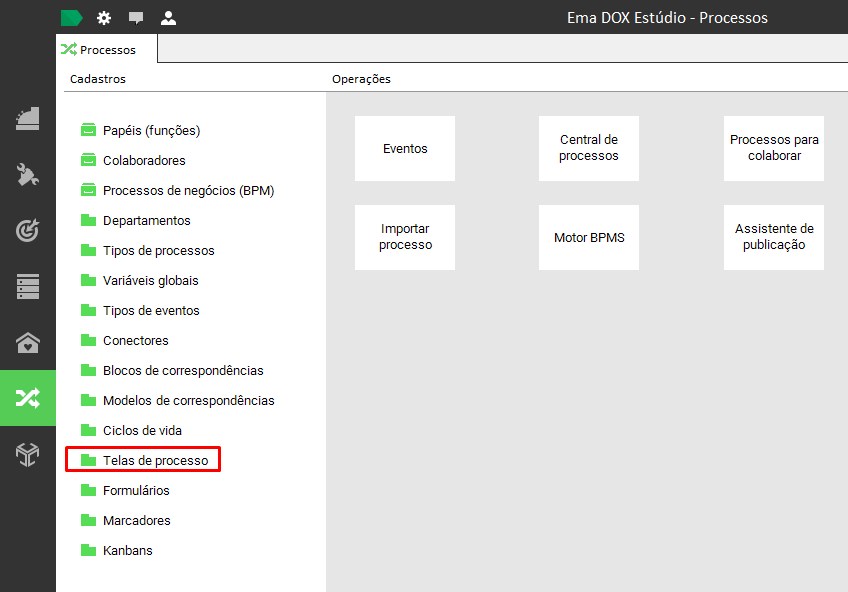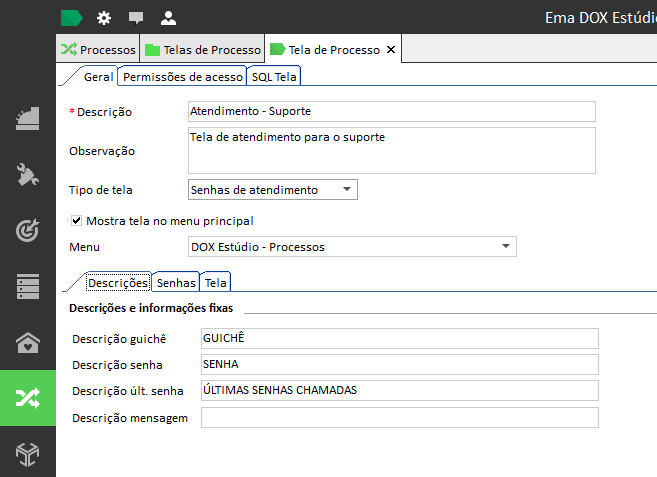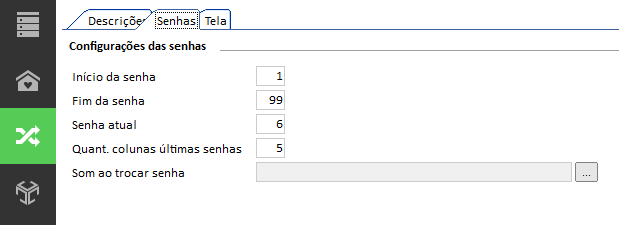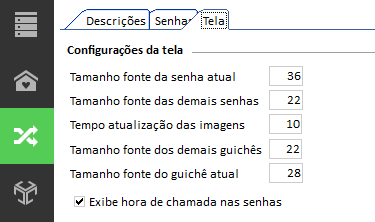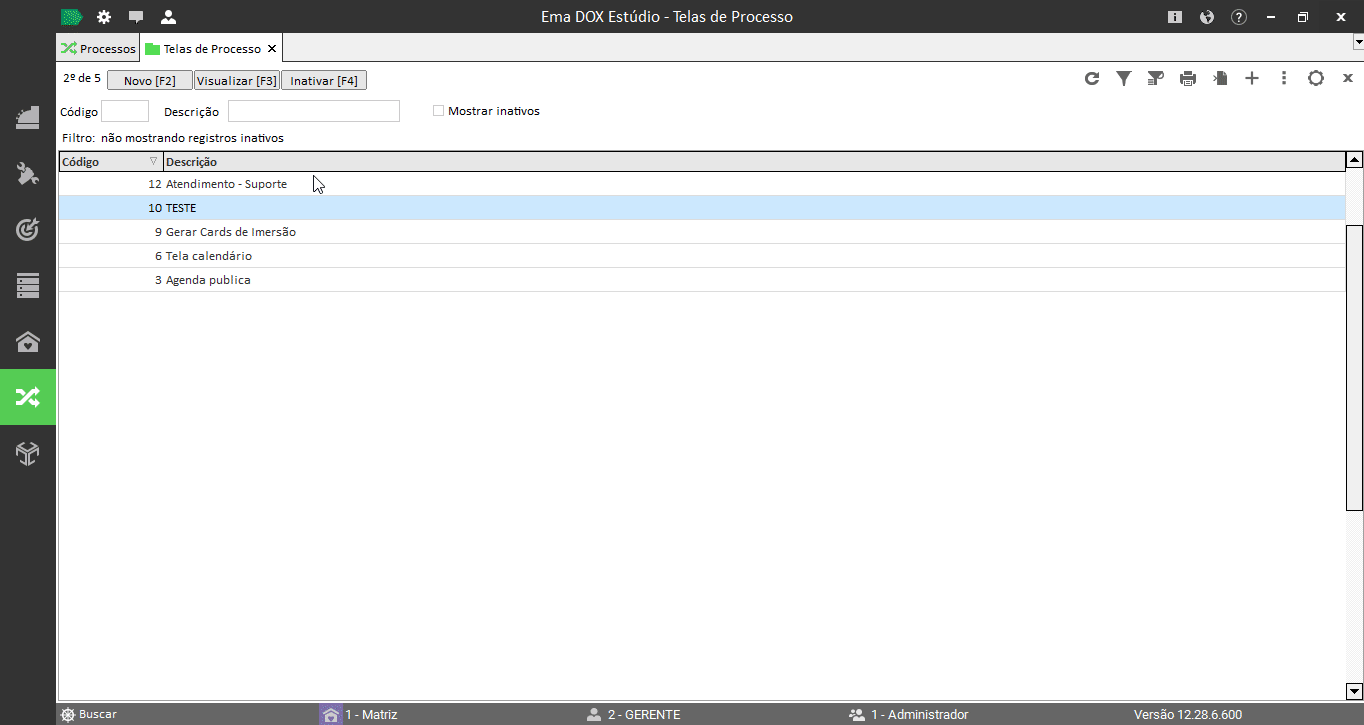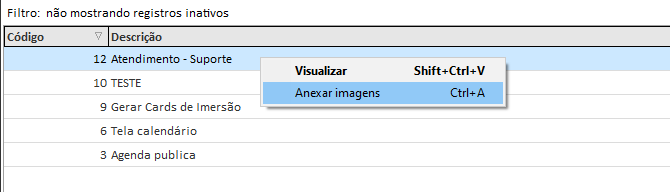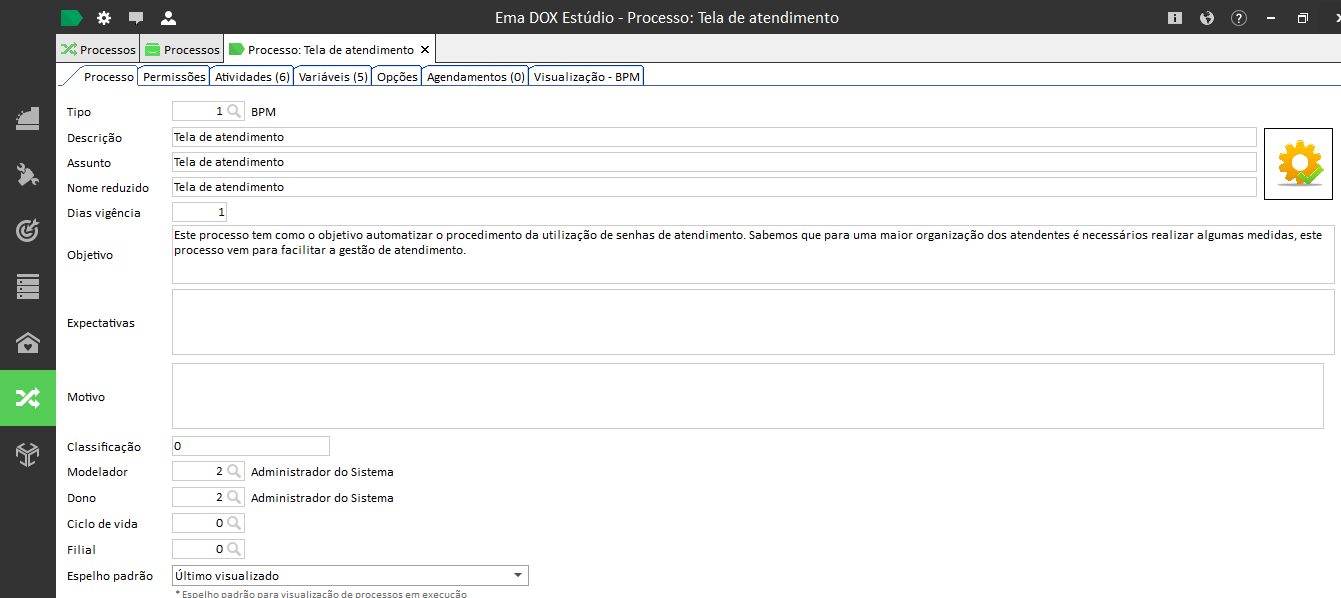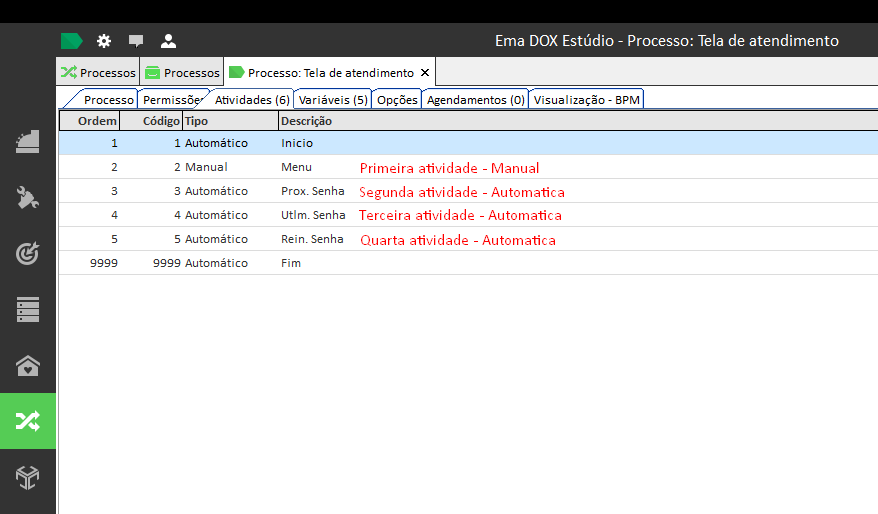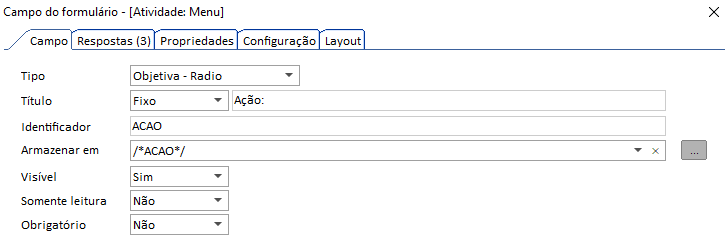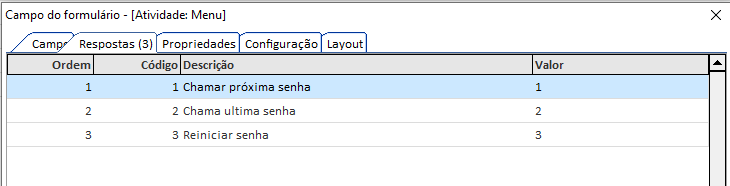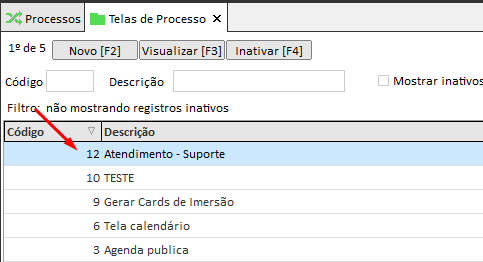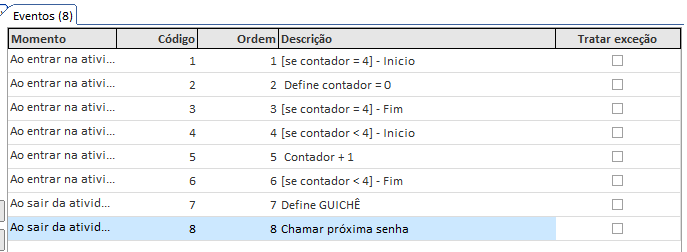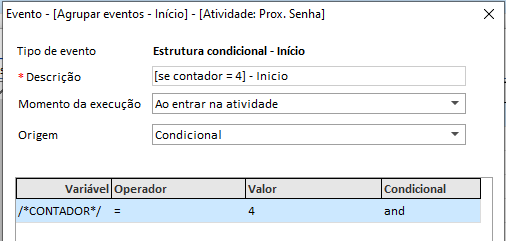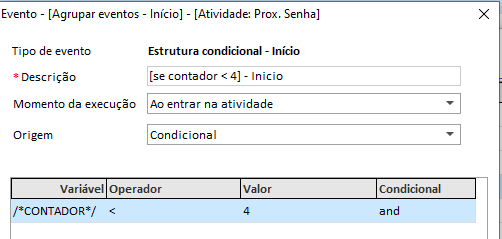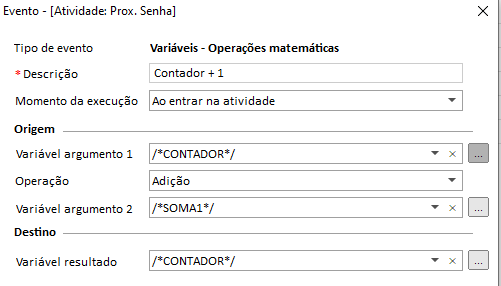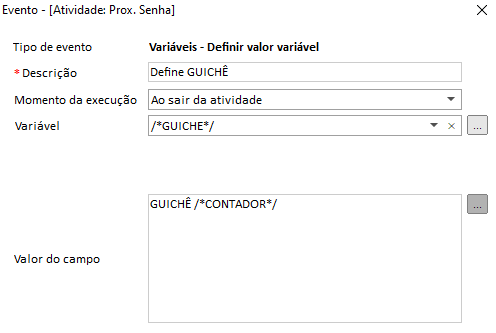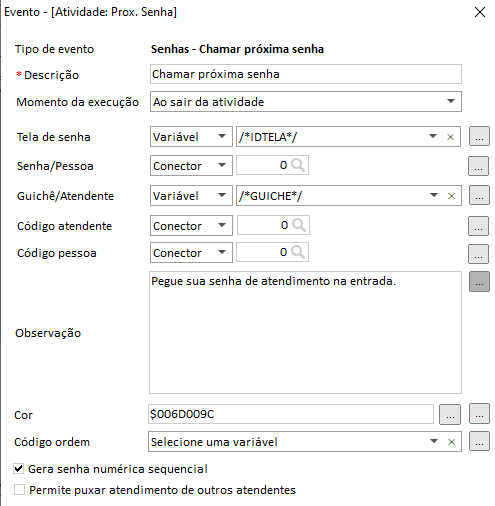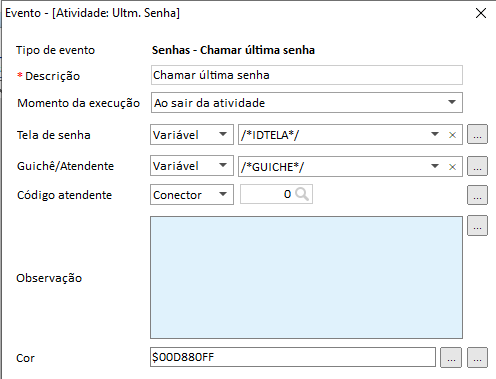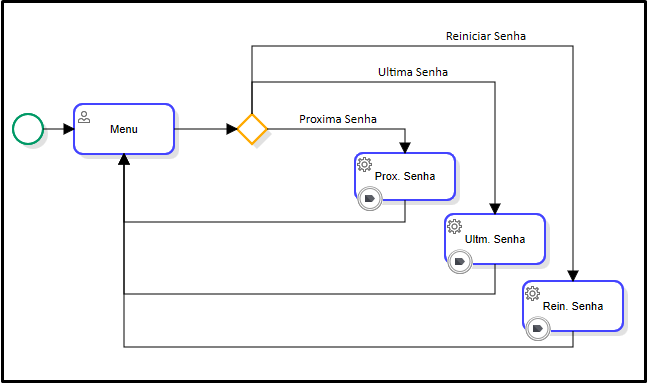Senhas de atendimento
Neste tópico veremos montar um processo para a tela de senha disponível pelo DOX. Esta tela é semelhante a tela que ficam em bancos, lotéricas, mercados, lojas que possuem filas e desejam ter esse controle por senha de atendimento, que é recurso muito importante para organização deste ambientes.
Resultado final
Montando a tela de atendimento
Acesse módulo de processos > Telas de processo > Novo [F2]:
Preencha os campos do cadastro da tela.
- Descrição: Aqui é colocado o nome da tela, neste nosso exemplo deixamos "Atendimento - Suporte".
- Tipo de tela: Senhas de atendimento.
- Mostrar no menu principal: Marcar essa opção.
- Menu: Por padrão, as telas do tipo "Senhas de atendimento" sempre aparecem apenas no estúdio então deixe "Dox Estúdio - Processos"
Aba Descrições, com as descrições e informações fixas que apareceram na tela.
Por padrão, pode ser deixado o que o sistema traz ao criar a tela.
Aba Senhas:
Inicialmente, siga as imagens feitas de exemplo, mas caso seja necessário, altere conforme desejar.
Aba Tela:
Aqui você terá a opção de configurar os tamanhos das fontes que apareceram na tela, recomendamos colocar os tamanhos conforme mostrado na imagem ou um pouco menor, pois se colocar uma fonte como 72px o campo não mostrará na tela por ser grande.
Logo após de configurar todos os dados configurados, aplique clicando em Ok.
Imagens:
Na tela de senha também é possível colocar imagens que ficaram passando na tela.
Para vincular imagens na tela basta ir clica com o botão direito na tela criada -> Anexar Imagens e clicar no botão com o " + " para adicionar as imagens.
Montando o processo BPM:
Acesse modulo de Processos > Processos de Negócios (BPM) > Novo(F2).
Caso necessário, coloque as informações que necessita, mas você também pode estar seguindo o nosso processo de exemplo:
- Tipo: BPM
- Descrição, assunto e nome reduzido: Tela de atendimento
- Dias vigência: 1
- Objetivo: Este processo tem como o objetivo automatizar o procedimento da utilização de senhas de atendimento. Sabemos que para uma maior organização dos atendentes é necessários realizar algumas medidas, este processo vem para facilitar a gestão de atendimento.
- Ícone do processo: Coloque uma imagem que melhor se encaixe no conceito do processo.
- Modelador, dono: Você deve informar o seu usuário, responsável pela edição e desenvolvimento do BPM.
- Sobre a permissão do processo (Segunda aba): "Qualquer usuário cadastrado"
Atividades:
Neste processo teremos 4 atividades. Sendo 1 manual e as outras 3 automáticas. Crie neste ordem:
Atividade 1: "Menu"
Crie um formulário do tipo "Objetiva - Rádio" , com uma variável do tipo inteiro vinculada.
O formulário deve ter as seguintes respostas:
- Chamar próxima senha
- Chamar ultima senha
- Reiniciar senha
Faça como na imagem:
Atividade 2: "Prox. Senha"
Para começar a configurar os eventos dessa atividade iremos para a aba de variáveis do procedimento e nela iremos criar duas variáveis para o funcionamento dos eventos.
Criaremos as seguintes variáveis:
- SOMA1 := Tipo Inteiro com valor padrão 1.
- GUICHE := Tipo Texto sem valor padrão.
- CONTADOR := Tipo Inteiro sem valor padrão.
- IDTELA := Tipo inteiro valor padrão o código da tela, no meu caso foi 12
***Obs: para descobrir qual código da sua tela basta ir na tela de processo e ver na coluna código o numero que está na sua tela de senha.
Configurado as variáveis iremos voltar a aba de eventos da atividade automática criada acima e a configuração dos eventos será conforme as imagens abaixo.:
Os eventos abaixo são configurados os seu momento de execução para "Ao entrar na atividade"
Eventos (Conforme código acima):
1 - Estrutura condicional - inicio
- Caso a variável /*CONTADOR*/ seja IGUAL (=) a 2
2 - Definir valor da variável.
- /*CONTADOR*/ recebe 0
3 - Estrutura condicional - Fim.
4 - Estrutura condicional - Inicio.
- Caso /*CONTADOR*/ seja MENOR (<) que 4
5 - Operações matemáticas.
6 - Estrutura condiciona - Fim
Os eventos abaixo são configurados os seu momento de execução para "Ao sair na atividade"
7 - Define valor variável
- Variável /*GUICHE*/ recebe "GUICHÊ /*CONTADOR*/"
8 - Chamar próxima senha
O evento principal desta atividade é o "chamar próxima senha" nele você deverá configurar conforme a imagem acima, Este evento é responsável de criar a senha caso ela não esteja reservada, e chamar para a tela.
Neste caso estamos gerando uma senha sequencial automática, sendo assim não precisamos definir a senha que será chamada.
- No campo Tela de senha deve ser informado a variável que contém o código da tela criada no começo deste tópico. Nossa variável guarda o valor da tela 12, mas também pode ser utilizado um conector.
- No campo Senha/Pessoa é informada a senha que será mostrada na tela, porém como estamos gerando automático não precisamos vincular uma variável a este campo.
- Guichê/Atendente é responsável por identificar o guichê que a senha foi chamada.
- Os outros campos como Código atendente e Código pessoa são responsáveis por armazenar os códigos dos mesmos.
- Observação: Caso a senha chamada tenha algum comentário este campo é responsável por mostrar na tela quando chamada a senha.
- Cor: A cor que terá o fundo da mensagem criada no campo de observação, o DOX utilizar um formato de cor diferente, caso queria escolher outra cor pegue o código Hexadecimal e no lugar do # coloque $00(CODIGO HEXA). Por exemplo, a cor vermelha $00FF0000.
- Gera senha numérica sequencial: Campo responsável por ficar gerando a sequencia das senhas, porém quando a tela é fechada o painel que estava mostrando a tela da senha fica zerado mas ao chamar a senha novamente ela continua com a ultima executada. Mais a frente iremos configurar a atividade que reseta a senha.
Agora iremos criar a próxima atividade automática, chamada de Chamar última senha, está atividade terá apenas um evento de chamar última senha, as configurações inicias da atividade são as mesma citadas na atividade anterior porém com um único evento.
Atividade 3: "Ultim. Senha"
O momento que o evento será executado é ao sair da atividade e ele possui os seguintes campos.:
- Tela de senha: Variável com o código da tela.
- Guichê/Atendimento: Variável que contém o guichê que foi registrada a senha.
- Código do atendente: Variável ou conector que contém o código do atendente, neste caso não usamos.
- Observação: Campo com algum comentário que deseja retornar a tela.
- Cor: Cor de fundo do campo observação.
Atividade 4: "Rein. Senha"
Esta atividade é simples, contendo apenas um evento de reiniciar senha. Este evento pode ser executado tanto ao entrar como ao sair e só é informado qual tela ele irá reiniciar.
Fluxograma
Criado todas as atividades necessárias iremos fazer os ajustes finais no processo, o diagrama dele ficará da seguinte forma:
O processo não terá um fim, ficará em looping executando os eventos assim que forem chamados.
O conceito deste processo é que ao colaborar com a primeira atividade (manual), o usuário irá selecionar qual ação o processo fará:
- Chamar Próxima senha,
- Chamar última senha
- Reiniciar a senha
Assim que ele escolher qual das três opções e clicar em próximo, o processo voltará para a mesma tela para que outra ação seja selecionada e ao visualizar a tela de senha, verá que ocorreu os eventos da ação que ele escolheu.
Nas três atividades acima, crie o desvio padrão de volta para a atividade "Menu".
Logo após realizar este procedimento é só salvar o processo (Aplicar) e na tela de processo liberar a versão ou testar o processo, assim que o processo for aberto no portal você deve abrir a tela de senha, se executar com ela fechada a senha não será visualizada mas o sequencial já irá se alterar, então abra o processo mas não colabore com ele até abrir a tela, ou abra a tela e execute o processo, A tela deve estar aberta quando o processo for executado.
A Tela de senha só é possível visualizar no Dox estúdio. Para visualizá-la basta ir no modulo de Processos > Telas de processos > clicar com o botão direito sobre a sua tela e clicar na opção de visualizar.
Versão homologada : 12.9
Baixe o processo de exemplo, em anexo deste tópico.