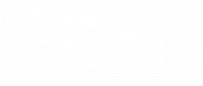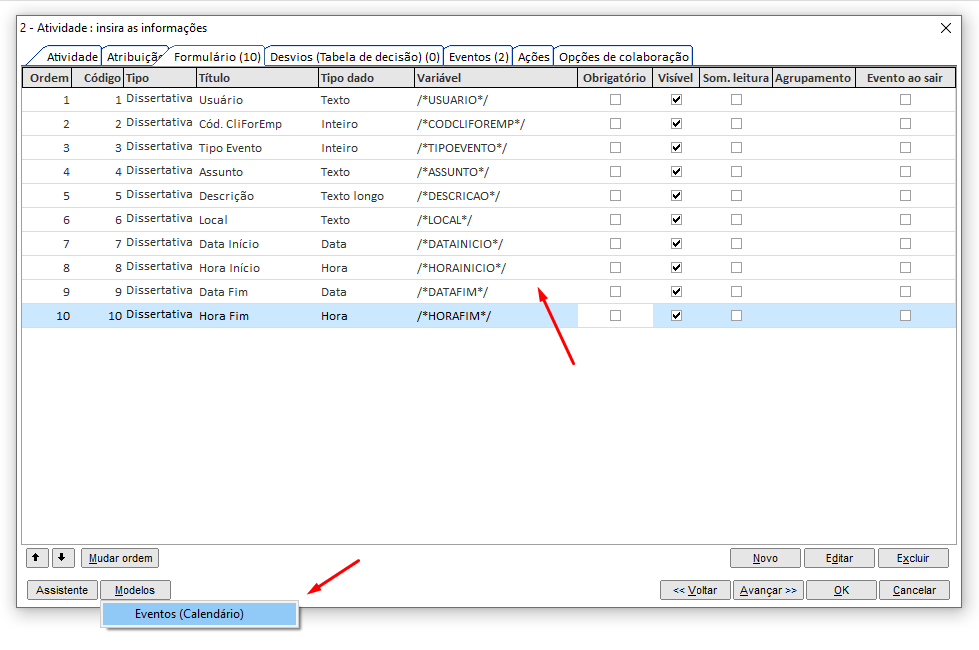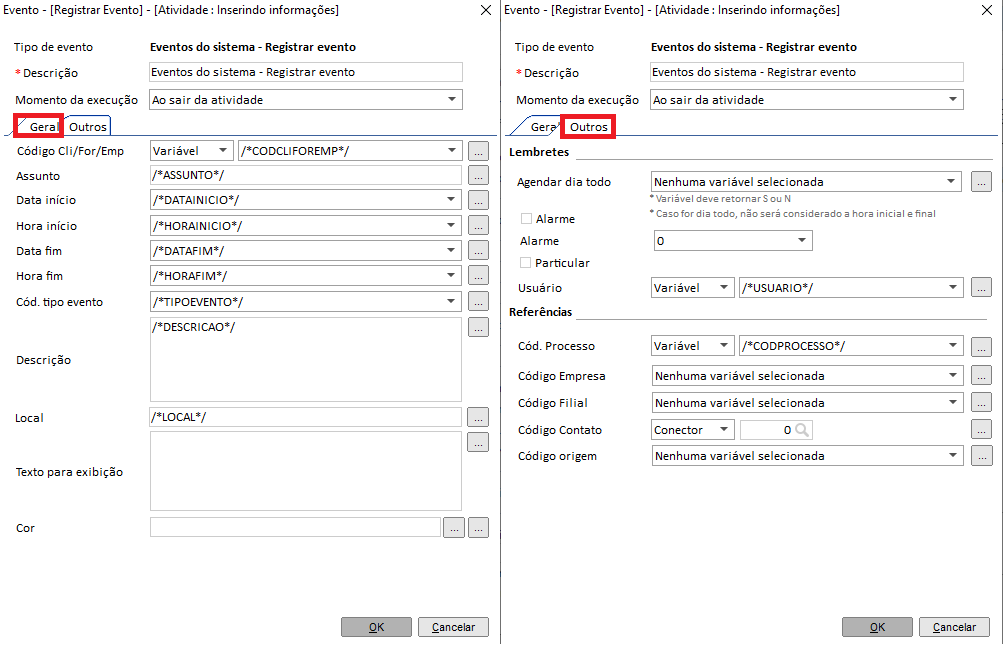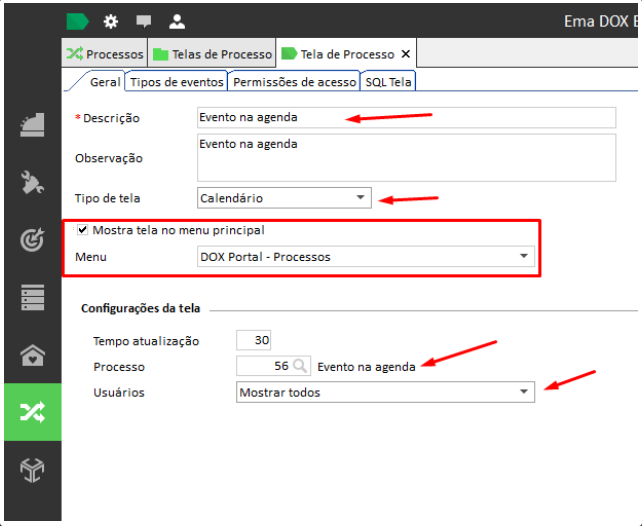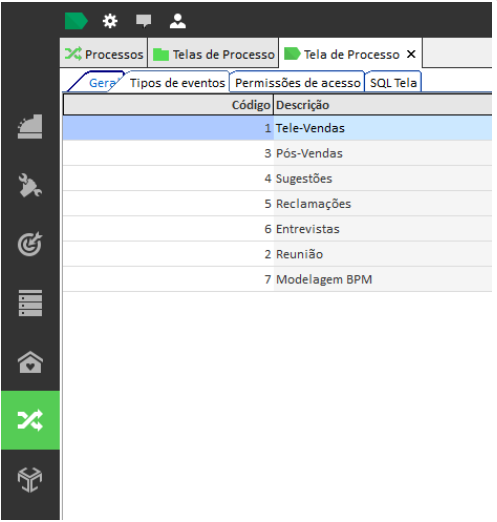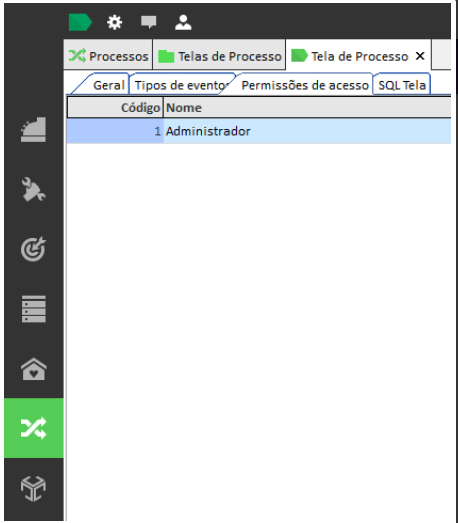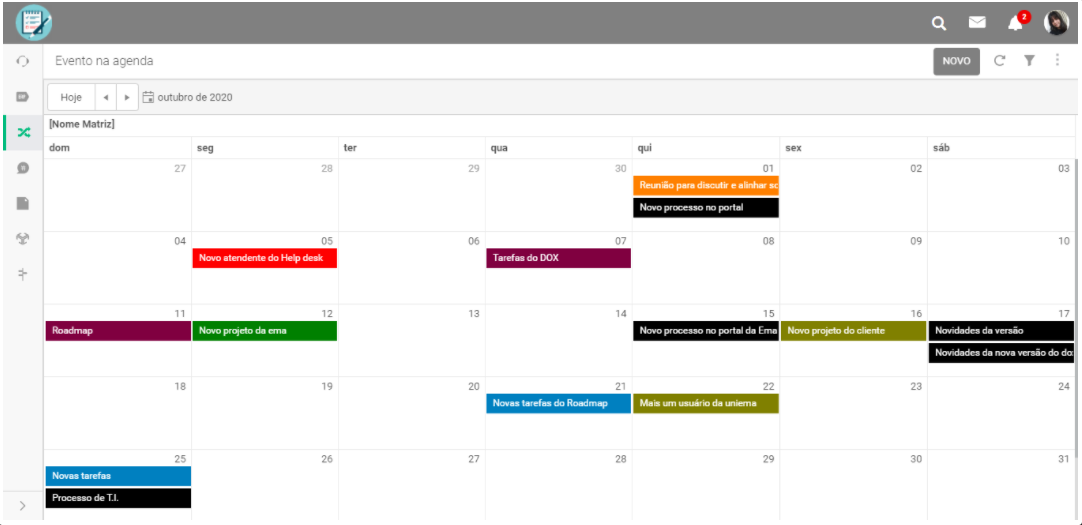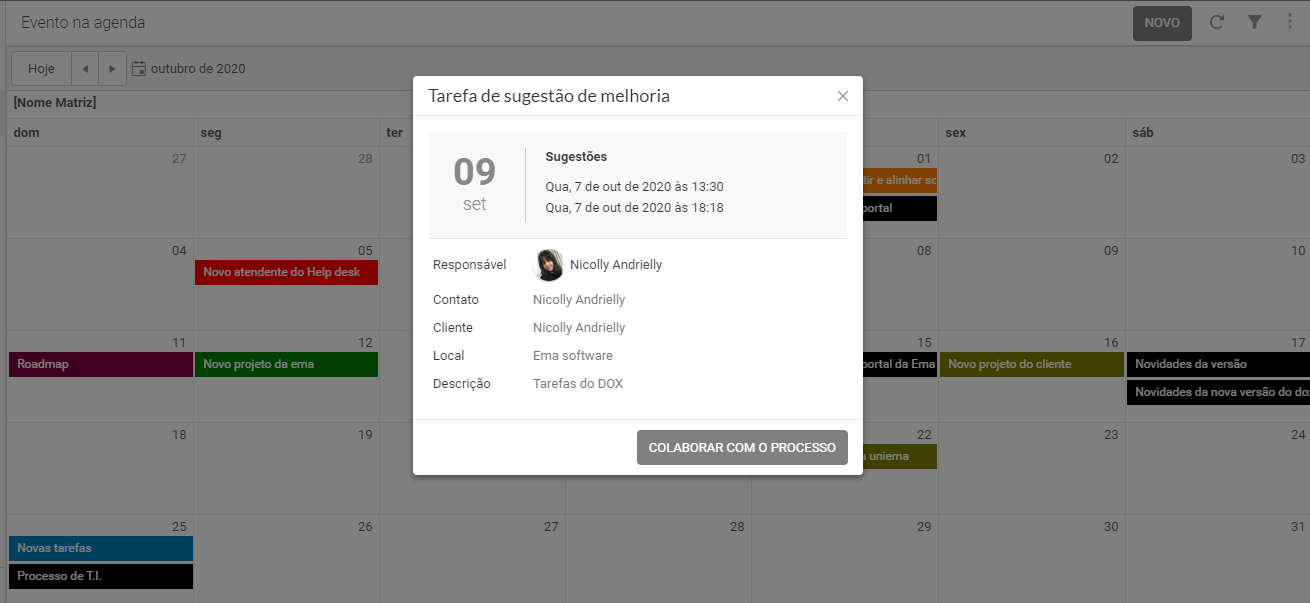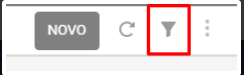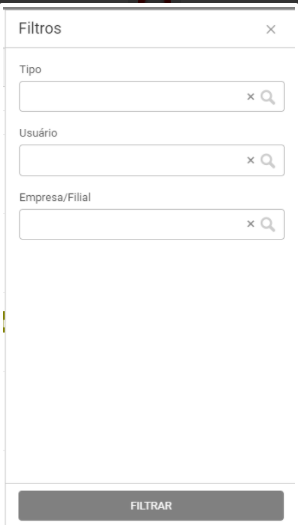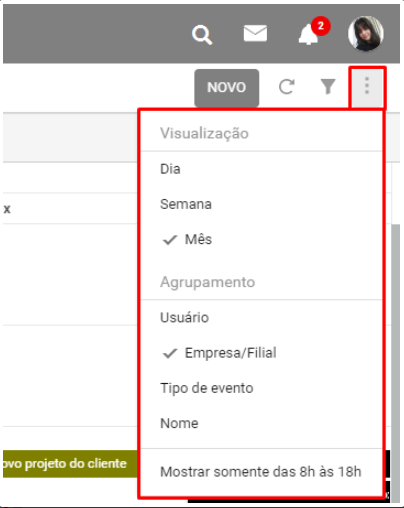Tela de calendário
Neste tópico, iremos mostrar como utilizar o recurso de tela de calendário e o evento “Eventos do sistema - Registro de evento”.
Basicamente esse evento serve para criar um card/agendamento na tela de processo do tipo calendário. Ele é, visualmente, um recurso para o usuário interagir filtrando por tipo de evento, usuário responsável pelo card e empresa/filial.
Pense nesse cenário: Sua empresa tem um processo no portal de “agenda de sala de reunião”, ou “agenda de carro” para que a gestão e organização sejam mais seguras.
Então foi criado uma tela de calendário para que os usuários consigam consultar que dia está disponível, ou algum horário que não cause transtorno a ninguém. Nessa tela que é bastante dinâmica, ele pode organizar por tal usuário ou empresa, mudar a visualização para semanal, diário, etc…
Vamos ao nosso processo:
Crie um processo com uma atividade e utilize esse recurso:
- Atividade
- Modelos
- Eventos (Calendário).
Esse pequeno botão já cria os formulários e suas respectivas variáveis, assim como os eventos de definir valor do IDPROCESSO atual e o evento responsável por criar o agendamento na tela de processo.
Todas as variáveis nos formulários já são trazidas automaticamente para o evento "Registro de evento". Esse evento que é criado pelo assistente é o responsável por criar um novo registro na tabela CONTATO_EVENTO, que é da onde a tela de calendário puxa os dados.
O outro evento é um simples "Definir valor variável" que define o IDPROCESSO atual para /*CODPROCESSO*/, que é utilizada no evento acima. Valide e libere o processo no portal.
Agora vamos criar uma tela de processo do tipo CALENDÁRIO onde será visualizado todos os cards criados.
- Módulo Processos.
- Telas de processo.
- Novo(F1).
ABA1 (Geral)
- Descrição da tela, que irá aparecer no portal.
- Tipo de tela CALENDÁRIO
- Menu: Em qual módulo do portal a tela deverá aparecer (neste caso DOX portal - Processos)
- Processo: Coloque o processo que fizemos agora para a criação do agendamento.
- Usuários: mostrar todos.
ABA2 (Tipos de eventos):
Esses são os tipos de eventos que aparecerão para o usuário filtrar na tela. Esses tipos de eventos são criados em:
- Módulo processos.
- Tipos de eventos.
- Novo(F1).
Lembrando que no processo que fizemos agora, quando o usuário colaborar ele tem que escolher o tipo do evento. Basicamente isso servirá como filtro na tela de calendário.
ABA3 (Permissões de acesso).
Basicamente essa permissão se refere a “Grupos de usuário” (veja sobre grupos de usuários aqui), ou seja, se eu estiver no grupo de usuário vinculado ali na tela, eu tenho permissão para acessá-la no portal.
Lembrando que isso não é referente a acessar o processo em si, e sim a tela de calendário. Se a permissão do processo não for correspondente ao meu usuário, não terei permissão para colaborar.
No fim, a tela de calendário mostrará cada agendamento criado no processo: As cores são referentes ao tipos de eventos. O formato da tela de calendário de fato parece uma agenda.
Nossos clientes utilizam com alguns processos "Entrega de produtos", "Agenda de salas de reunião", "Visitas", etc.
Clicando no CARD em específico, as informações que preenchemos no processo apareceram em destaque na tela:
Pode-se filtrar os CARD exibidos com os filtros padrão do sistema (Tipo de evento, usuário, e filial). No canto superior direito, cliquei no ícone de filtro:
Mudar a visualização da tela por “Diário”, “Semanal” e “Mensal”, ou organizar por “usuário”, “Tipo de evento”, etc… Tudo isso vai mudar apenas a forma como os CARD são exibidos para você.
Você também pode colaborar com o processo vinculado a essa tela clicando com o botão direito e em “novo”, mas lembre-se que se você não tiver permissão para o PROCEDIMENTO o sistema mostrará uma mensagem informando.
Esse tipo de visual do portal, conforme as imagens, estão disponíveis na versão 12.14+ do DOX.