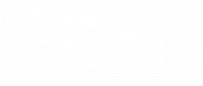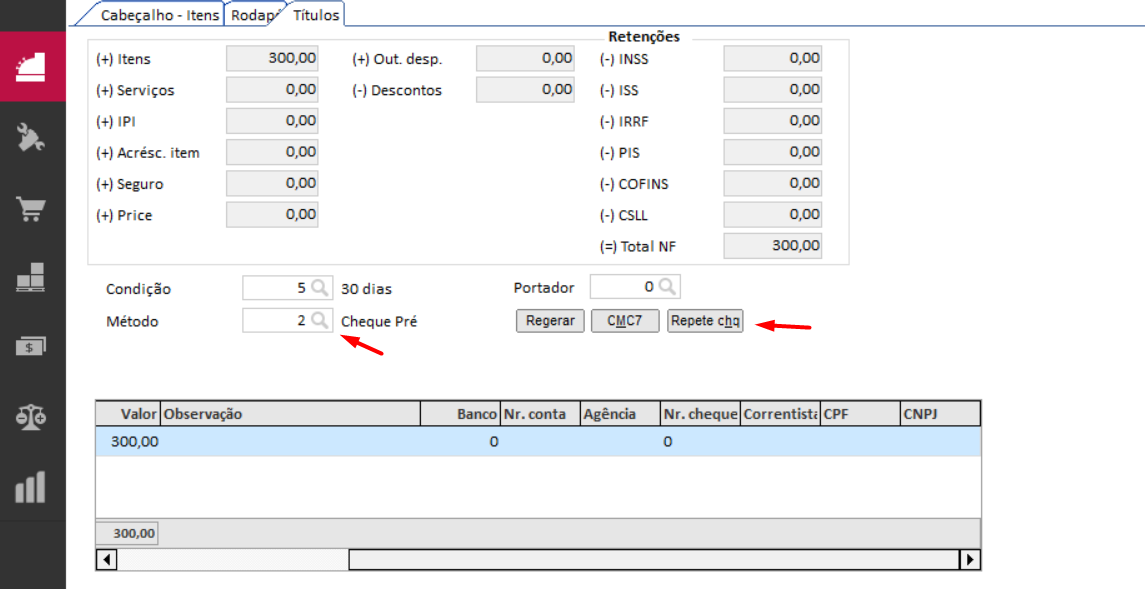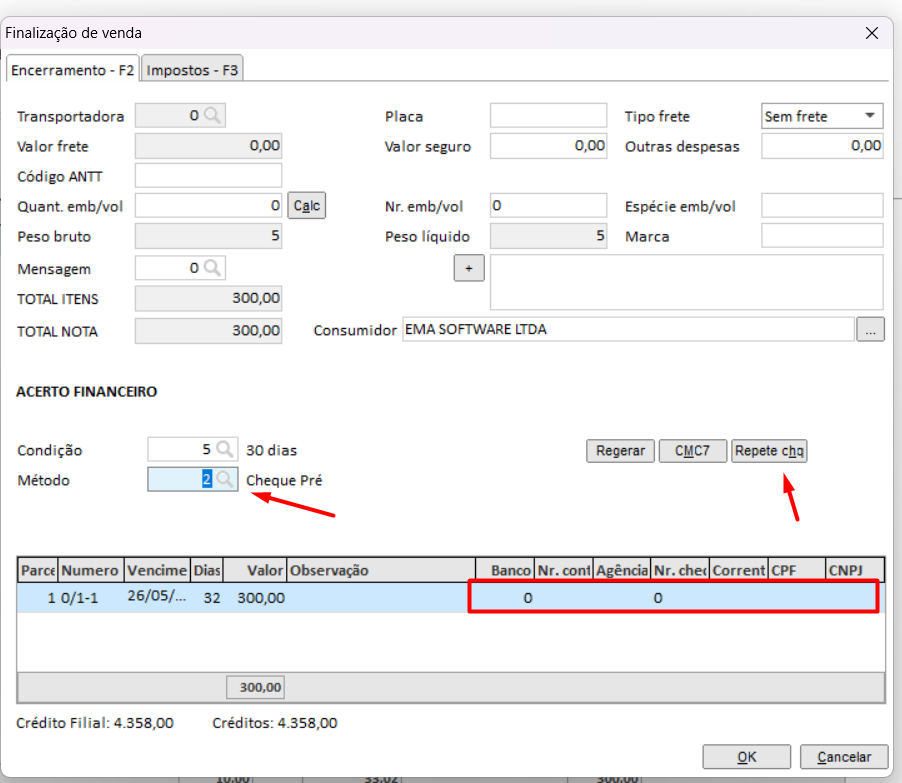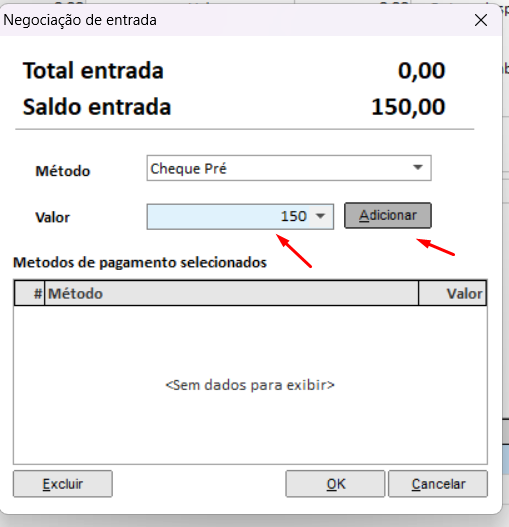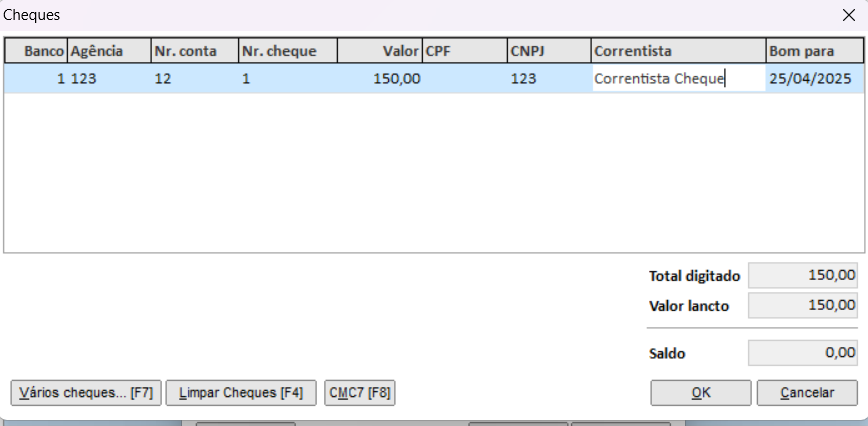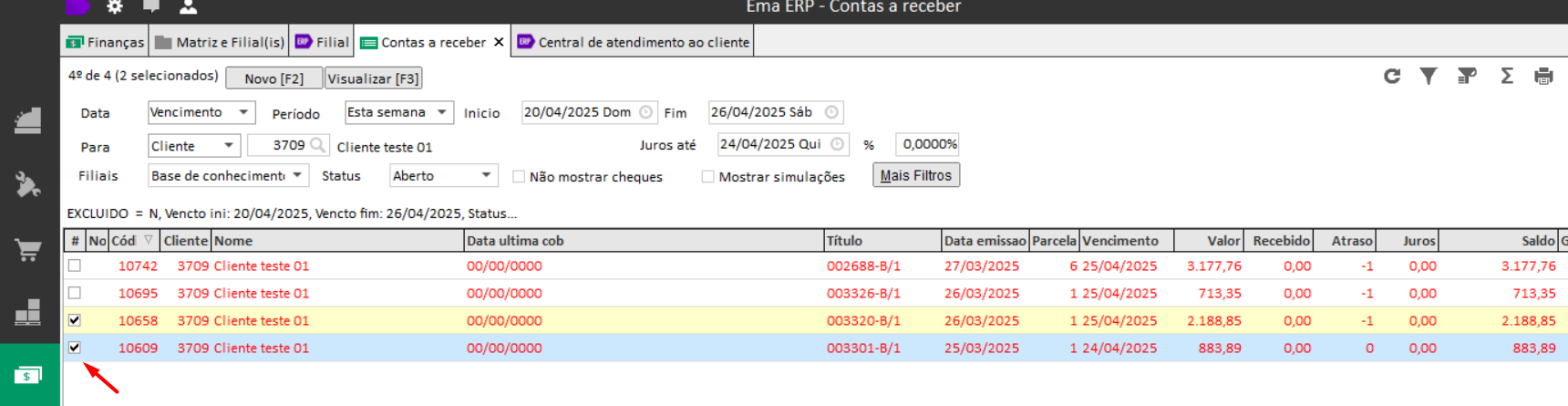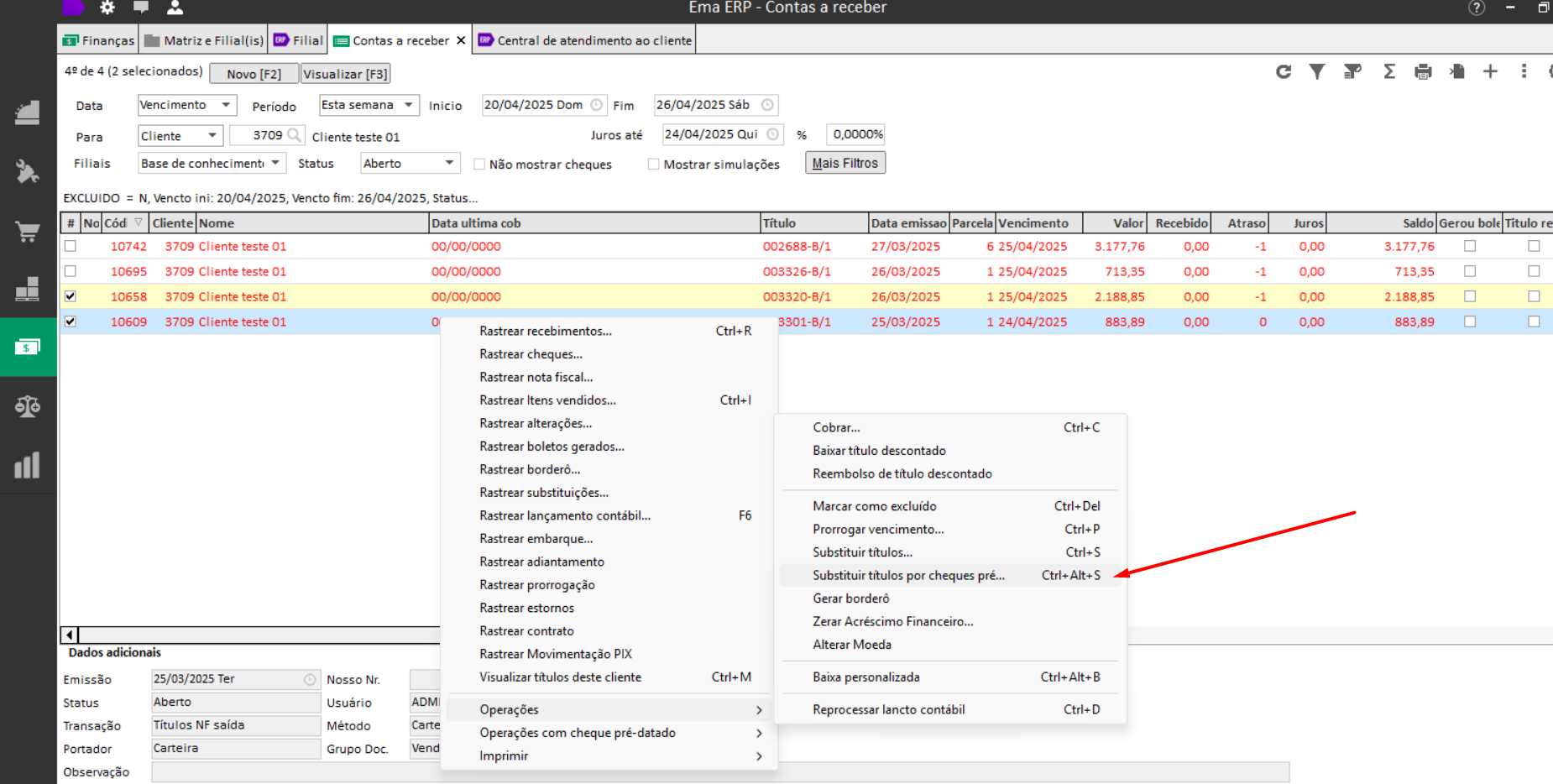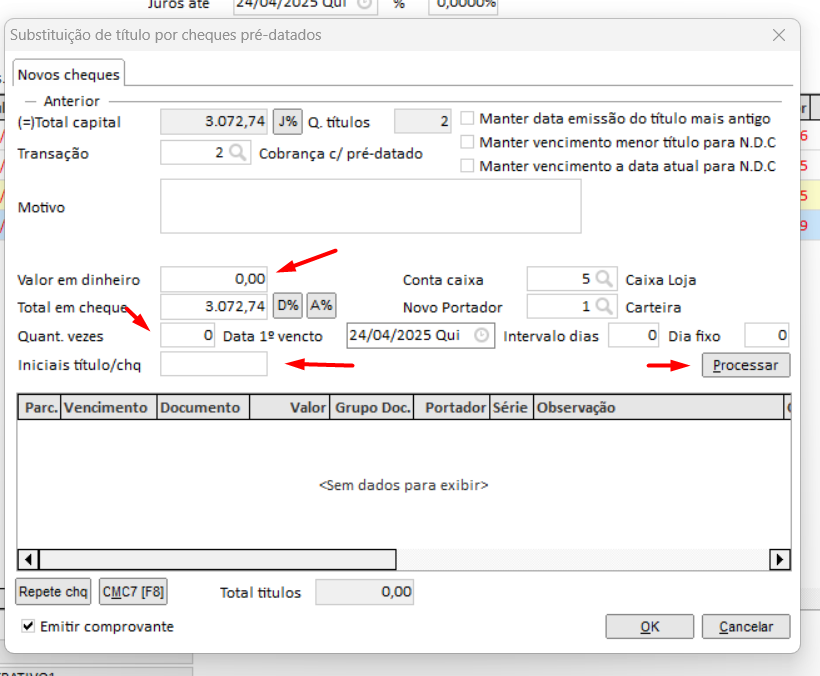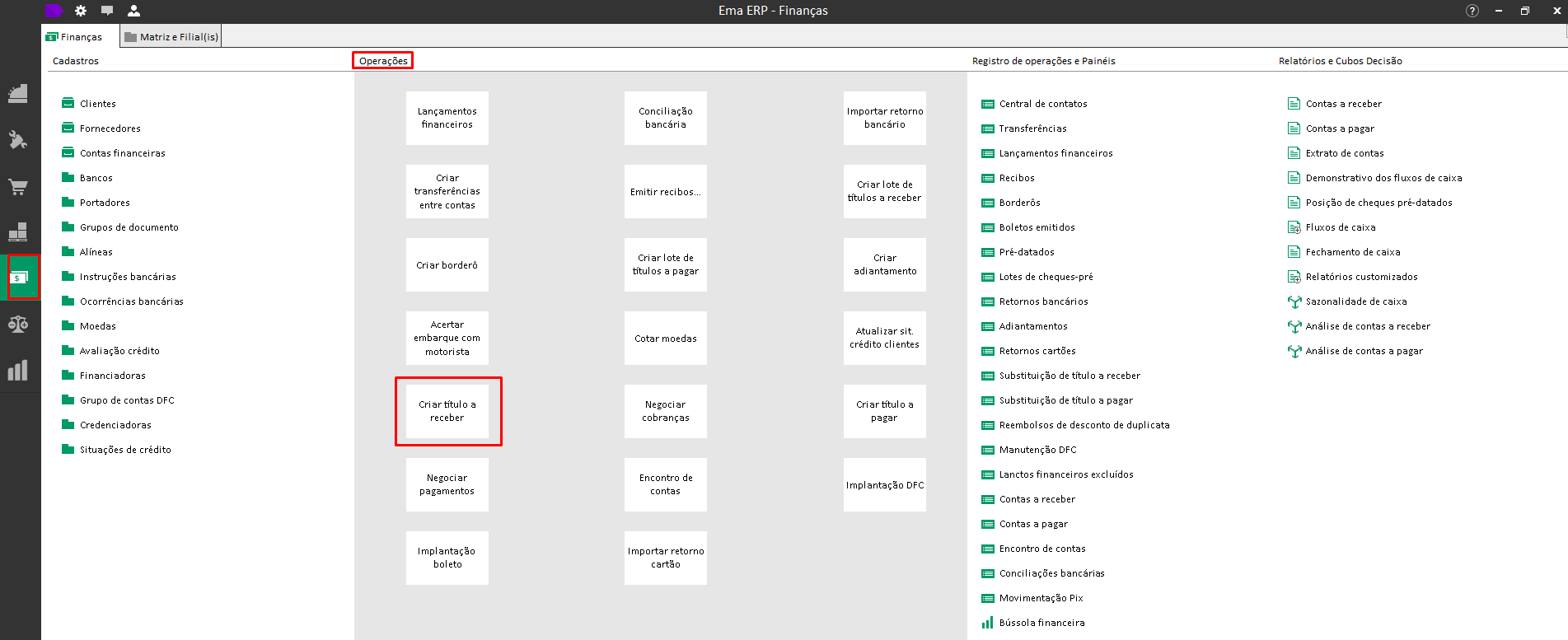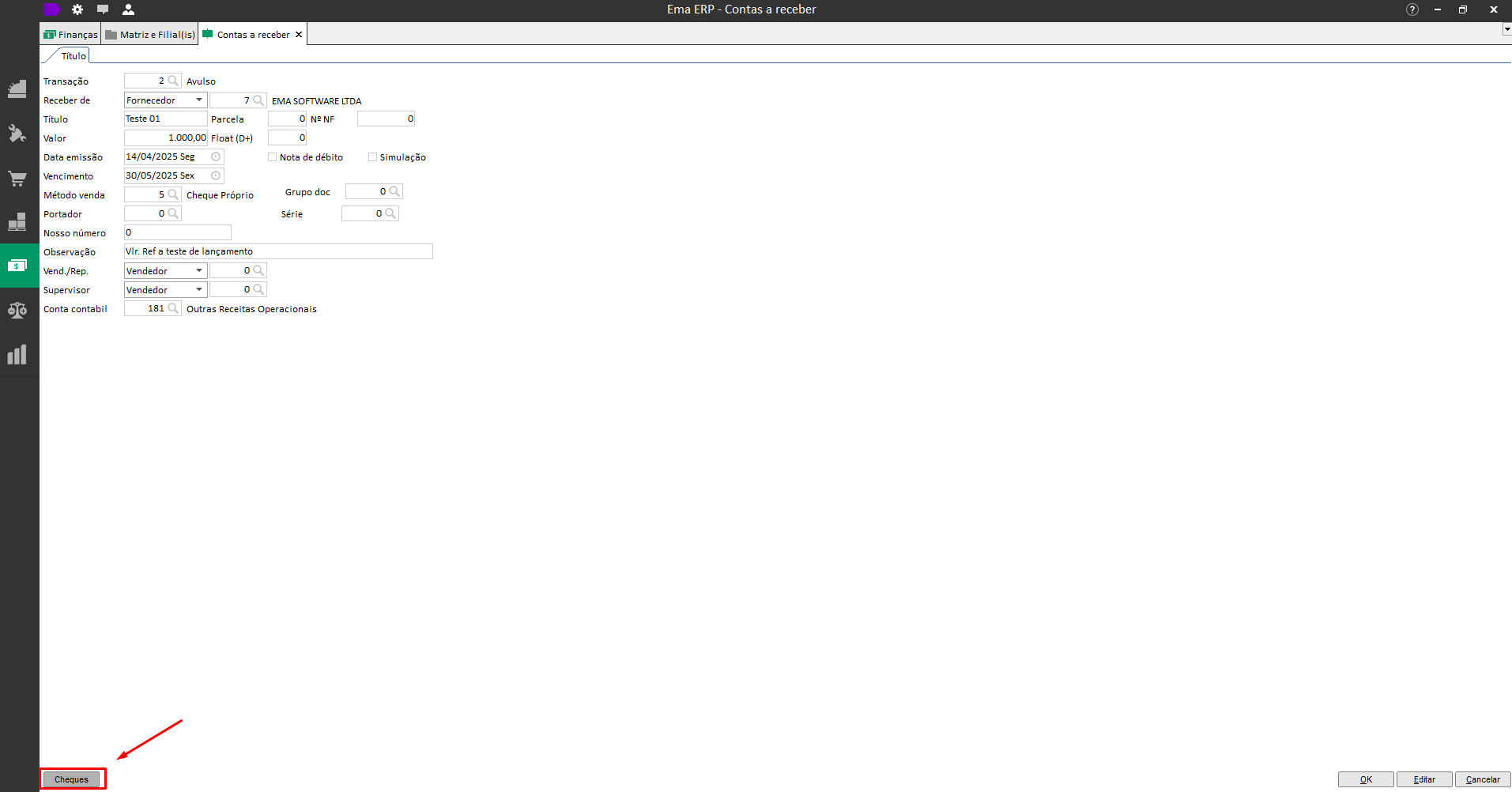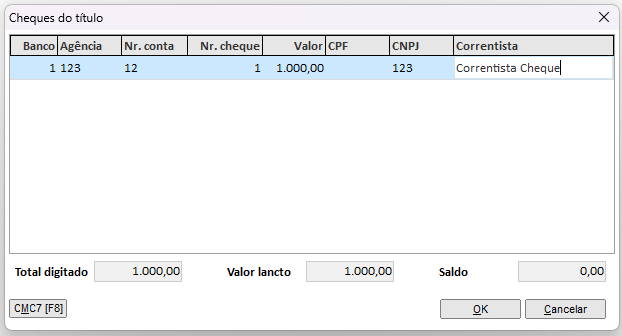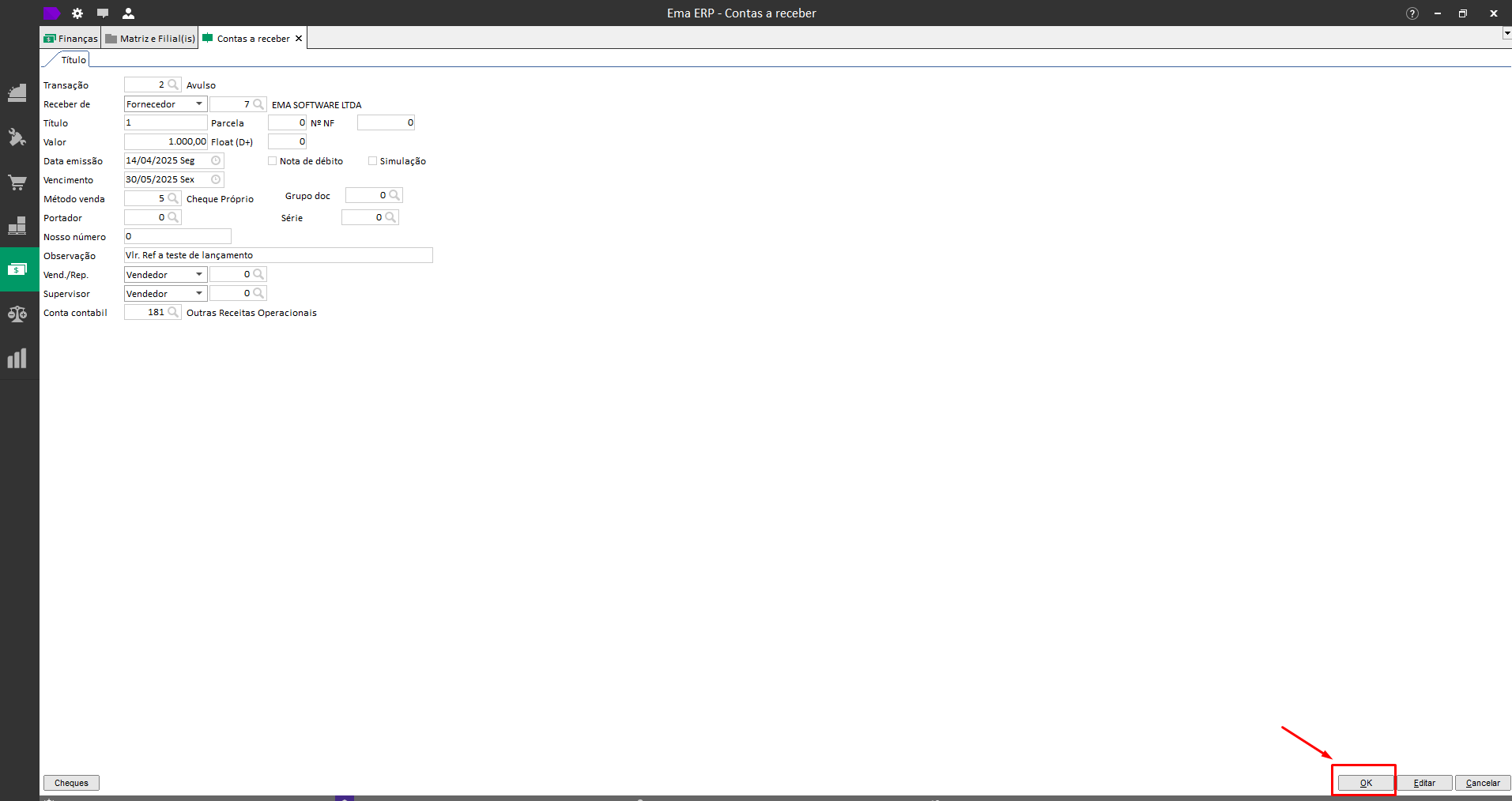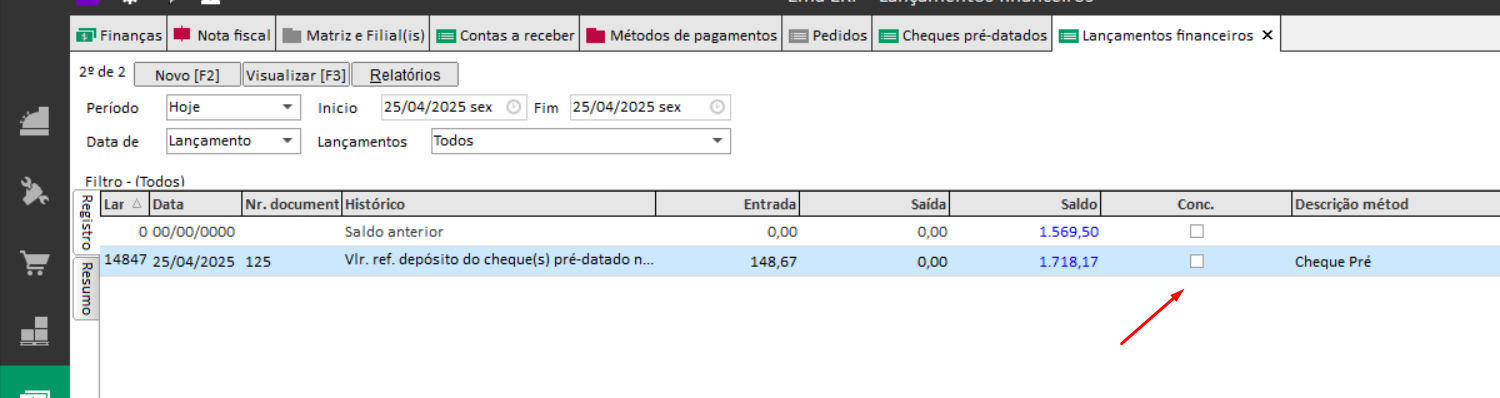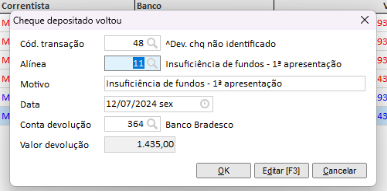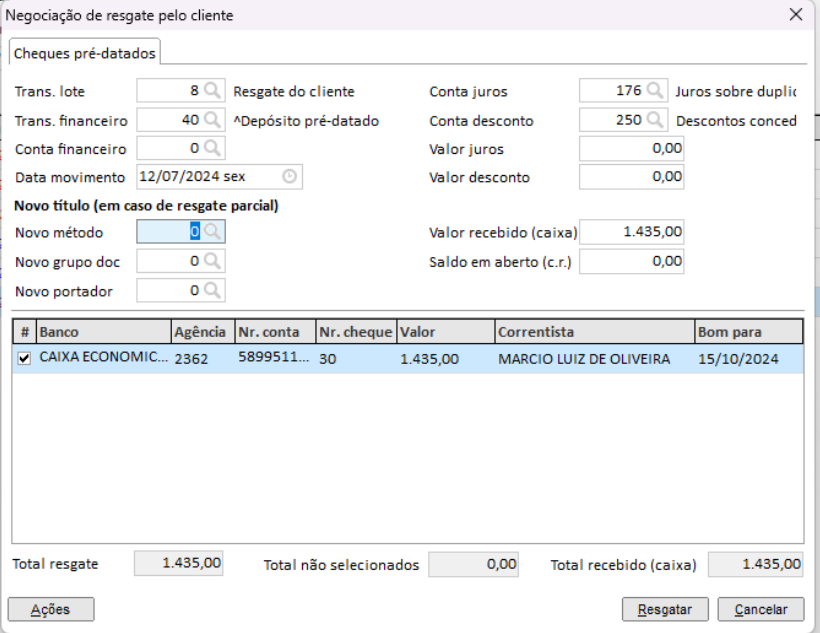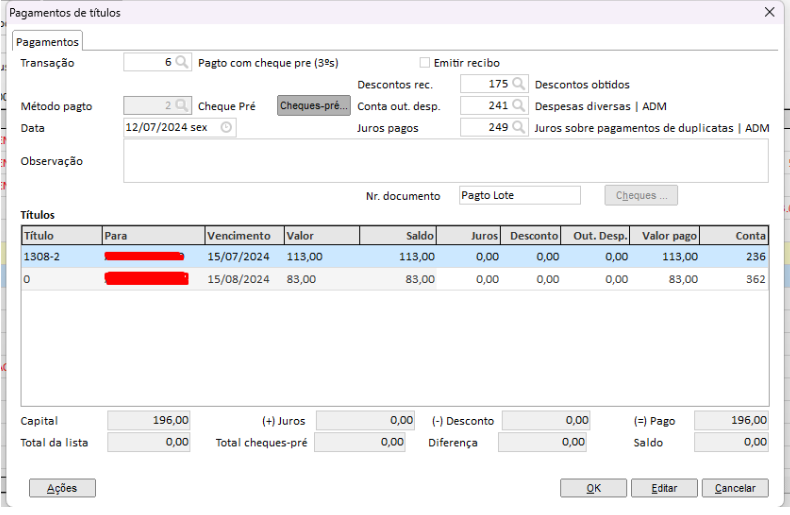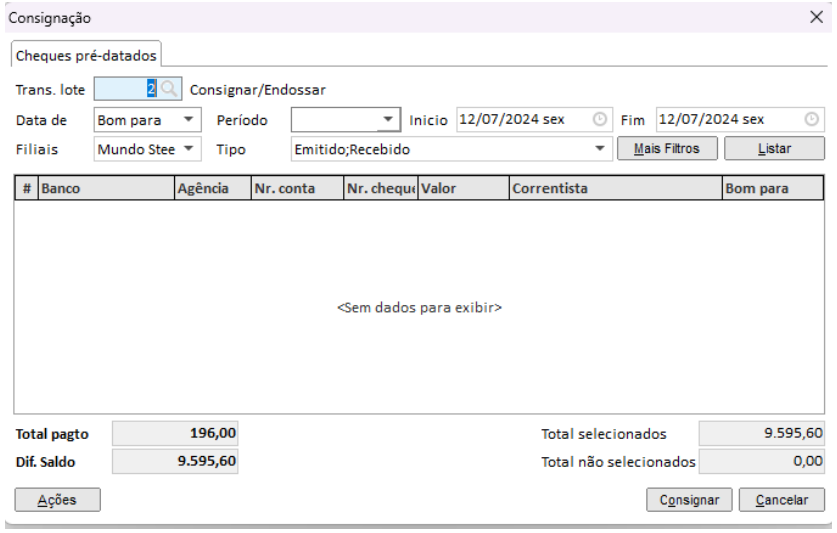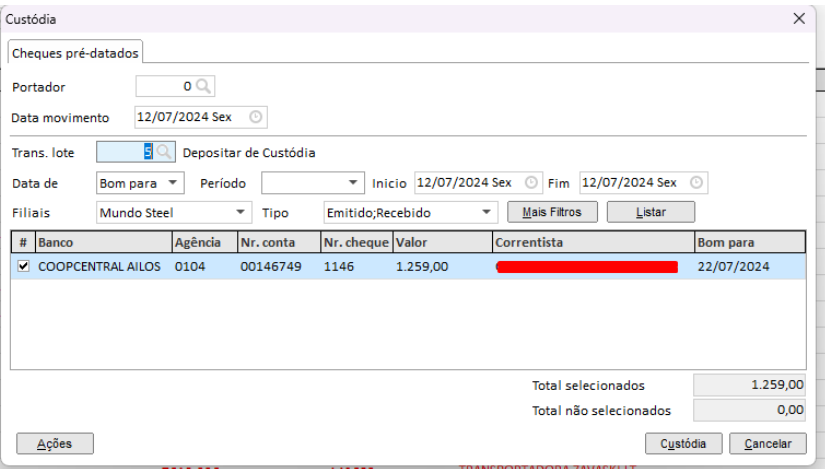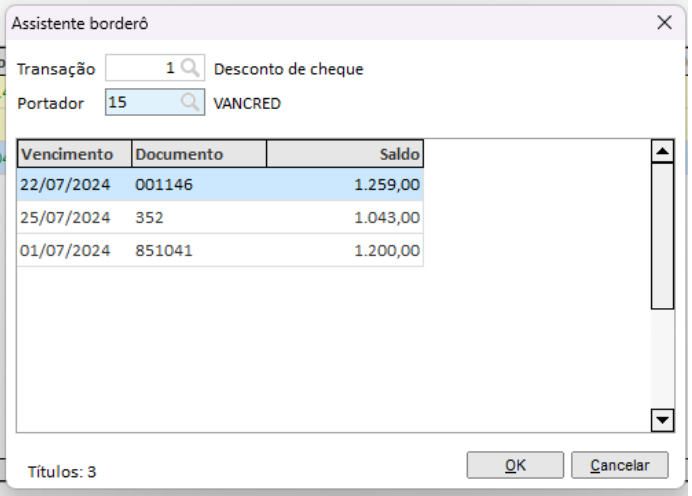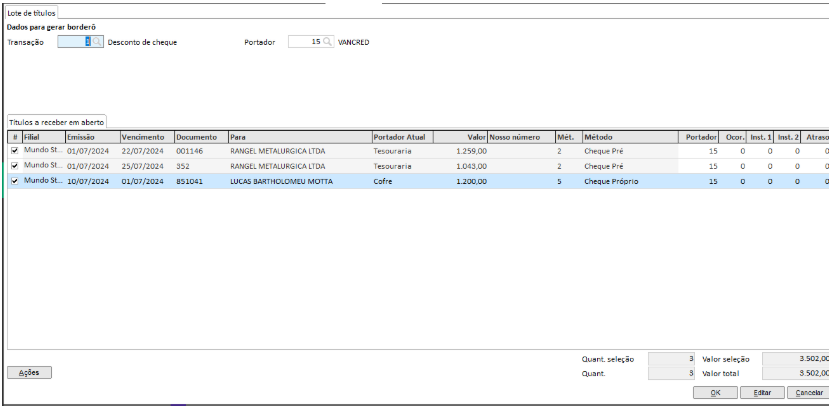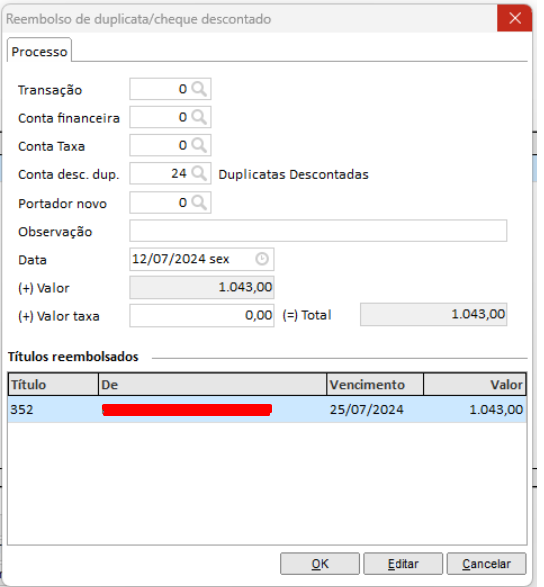Operações com Cheques
Nesta página, você vai aprender como o cheque é usado dentro do Ema ERP — desde o momento em que ele é registrado no sistema até as formas de utilizá-lo, como depósito, consignação, custódia ou antecipação.
Índice
- Cheques Recebidos
- Cheques Emitidos
- Formas de Lançamento
- Operações
- Consulta de Cheques
- Configurações
Formas de Registro de Cheques Recebidos
- Lançamento de Cheques na Emissão de nota com Pagamento Total
- Lançamento de Cheques na Emissão de nota com Entrada em Cheques
- Recebimento em Cheque no PDV(Ponto de Venda)
- Recebimento em Cheque por Troca de Títulos
- Lançamento Manual de Cheques
Lançamento de Cheques na Emissão de Nota com Pagamento Total
Este procedimento é utilizado quando o valor total da nota fiscal será quitado exclusivamente com cheques no momento do faturamento.
Operação
- Na aba títulos da tela de lançamento de nota de saída ou na tela de "Finalização de venda" (Quando a tela de venda for a "Venda atacado") >> Ao informar o método de pagamento do tipo "Pré-datado" , na grade de títulos será apresentado os campos para informar os dados dos cheques. Conforme imagem abaixo.
-
Na grade, preencha ou ajuste os seguintes campos:
-
Banco: Código ou nome do banco.
-
Nr da Conta: Número da conta bancária.
- Agência: Número da agência bancária.
- Nr. Cheque :Número do cheque;
- Correntista: Informe o nome do correntista, ou seja, o verdadeiro titular do cheque — a pessoa ou empresa em cujo nome a conta bancária está registrada.
- CPF ou CNPJ: Documento do correntista.
- Se houver mais de um cheque a ser lançado e estes forem uma sequência, utilize a função Repete chq. Esta funcionalidade irá replicar automaticamente os dados do primeiro cheque para as linhas subsequentes.
- O valor total dos cheques deve ser igual ao valor total da nota.
-
Lançamento de Cheques na Emissão de Nota com Entrada em Cheques
Utilizado quando apenas a entrada da venda será paga com cheques, podendo haver complementos com outras formas de pagamento.
Operação
- Na aba títulos da tela de lançamento de nota de saída ou na tela de "Finalização de venda" (Quando a tela de venda for a "Venda atacado") >> Ao informar o método de pagamento com entrada >> Dê F5 para detalhar a entrada, com isto será apresentada a tela de negociação de entrada, preencha os seguintes campos:
- Método: Selecione o método do tipo "Pré-datado" neste exemplo "Cheque Pré"
- Valor: Informar o valor total do cheque.
- Adicionar: Clique em adicionar, para o formulário para informar os cheques.
- No formulário de cheque preencha ou ajuste os campos:
-
Banco: Código ou nome do banco.
- Agência: Número da agência bancária.
- Nr da Conta: Número da conta bancária.
- Nr. Cheque :Número do cheque;
- Valor: Informar o valor do cheque.
- CPF ou CNPJ: Documento do correntista.
- Correntista: Informe o nome do correntista, ou seja, o verdadeiro titular do cheque — a pessoa ou empresa em cujo nome a conta bancária está registrada.
- Bom para: Informar da data que o cheque deve ser depositado.
- Se houver mais de um cheque a ser lançado e estes forem uma sequência, utilize a função "Vários Cheques [F7]",essa funcionalidade permitirá repetir automaticamente os dados básicos dos cheques nas linhas subsequentes, agilizando o preenchimento.
- O valor total dos cheques deve ser igual ao valor informado no campo "VALOR".
-
- No formulário de cheque preencha ou ajuste os campos:
Recebimento em Cheque no PDV (Ponto de Venda)
Documentação em desenvolvimento.
Recebimento em Cheque por Troca de Título
Este modelo de recebimento é baseado na renegociação de títulos, ou seja é necessário que já tenhamos registrado o contas a receber no Ema ERP para que seja utilizado.
Operação
Lançamento Manual de Cheques Recebidos
Esta operação consiste em registar um contas a receber e ao mesmo tempo registrar um cheque no Ema ERP. Geralmente é utilizada para lançar cheques de forma avulsa, ou seja este documento não tem sua origem uma operação no ERP.
Operação
Operações com Cheques
Após o registro de um cheque no ERP , ele passa a ficar disponível para diversas operações financeiras e de controle, descritas a seguir:
Cheque Depositado
Depósito
Esta ação consiste em pegar os cheques e depositar na conta bancária da empresa para sua compensação e liberação do recurso financeiro.
Para depositar um cheque vá na listagem de cheques, localize e selecione o(s) cheque(s) desejado(s). Nas opções utilize a função “Depositar /Reapresentar” ou “CTRL+D”. Com isto será apresentada a tela de depósitos.
Nesta tela deve ser informado:
- Conta financeira: Conta em que o cheque será depositado.
- Portador: Novo portador do Cheque.
- Data Movimento: Informar a data do depósito.
- Clique em “Depositar” e Confirme a operação. Após esta ação os cheques terão sua situação alterada para “6 - Depositado” e o valor do cheque será apresentado nas movimentações dos lançamentos financeiros.
Neste momento o Contas a receber vinculado ao cheque ainda estará com o status ”aberto”, pois a liquidação do título somente é efetuada na compensação do cheque.
Compensação
Para compensar um cheque, basta efetuar a conciliação do lançamento na listagem de lançamentos financeiros ou via conciliação bancária importando o arquivo OFX.
No ERP é possível configurar para que a conciliação seja de forma automática no ato do depósito do cheque, esta configuração fica localizada no cadastro de conta financeira, caso tenha duvidas favor acionar nossa equipe de suporte, para ajuste desta configuração.
Devolução
No caso onde efetuamos o depósito temos que controlar a 1° e a 2° reapresentação do cheque, para que tenhamos a conciliação correta da conta financeira. Pois os bancos a cada apresentação incluem registros de entrada e saída do valor na conta financeira.
- Devolução caso o cheque seja representado
- Devolução sem reapresentação
Devolução com Reapresentação
Na listagem de cheque identifique o cheque que esteja com a situação “6 - Depositado”, “8 - Compensado”, e nas opções utilize a função “Devolver”, na tela de devolução selecione a transação cod 48 “Dev cheque não identificado”, informe a “Alínea” que o cheque foi devolvido , e confirme a operação.
Após esta ação o software irá criar um registro de saída na conta financeira e o cheque irá ficar com a situação “16 -Devolvido depositado”, sendo possível efetuar a reapresentação do cheque.
Para reapresentar o cheque, basta utilizar a função “Depositar /Reapresentar” ou “CTRL+D” descrita anteriormente. Com isto o cheque volta para a situação “6 - Depositado”, “8 - Compensado”.
Devolução sem reapresentação
Neste caso é quando o cheque já foi devolvido na primeira apresentação ou após a 1º apresentação já será efetuado a renegociação junto ao responsável pelo cheque. Caso não seja efetuado a negociação de imediato basta efetuar a devolução com descrito no tópico acima.
No ato de negociação junto ao responsável teremos as seguintes opções:
-
Cheques com a Situação = “16 -Devolvido depositado”,”13 - Descontado Devolvido”
- Cheques com a Situação = “6 - Depositado” ou “8 - Compensado”
Cheques com a Situação = “16 -Devolvido depositado”,”13 - Descontado Devolvido”
Caso o cheque se encontre nesta situação deve ser utilizada a função “Negociar Resgate pelo cliente” no momento do acerto com o responsável pelo cheque. Na tela de “Negociação de resgate pelo cliente” é possível acertar o valor em dinheiro podendo juros ou desconto, podendo ficar um saldo restante para acerto futuro, onde o software irá registrar um um novo contas a receber contra o responsável original pelo cheque. Nesta opção é obrigatório que seja informado algum valor no campo “Valor recebido" (Caixa). Caso não exista uma “entrada” deve ser utilizada a função “Devolver\Negociar” que será descrita abaixo.
Após a confirmação da negociação, o software irá criar um registro de entrada na conta financeira selecionada com o valor informado no campo “Valor Recebido (Caixa)” e criar um novo contas a receber com o responsável original pelo cheque. O cheque irá ficar com a situação “15 - Resgatado”.
Cheques com a Situação = “6 - Depositado” ou “8 - Compensado”
Quando os cheques se encontram nesta situação deve-se efetuar a devolução pela função “Devolver “ para que o cheque fique com a situação “16 -Devolvido depositado” e após efetuar o negociação pela função “Negociar resgate pelo cliente”.
Consignação de Cheque
Consignação
Esta ação consiste em efetuar pagamentos de fornecedores com os cheques recebidos dos clientes.
Como esta ação é para pagamentos de fornecedores, primeiros na listagem de contas a pagar do ERP, após a identificação do(s) títulos a pagar, temos duas opções sendo:
No(s) título(s) a ser(em) baixado(s) utilizar a função de “Pagar” ou “CTRL+C”, com isto o software irá abrir a tela de pagamento de títulos, utilizar a transação de pagamento 6 - “Pagto com cheque pré(3ºs) e Método de pagamento código 2 (Cheque Pré)**, com isto o software irá apresentar o botão “Cheques pré” que ao ser acionado apresenta a tela de “Consignação” nesta tela é possível selecionar os cheques serão consignados.
O valor dos cheques selecionados deve ser igual ao total a ser pago. Caso exista uma diferença entre o total de cheques selecionados X o total a ser pago este valor deve ser lançado com juros,desconto ou outras despesas na tela de pagamento, ou efetuar a substituição dos títulos previamente para valor correspondente.
Após esta ação os títulos dos fornecedores serão liquidados e os cheques ficarão com a situação “10 - Consignado compensado”.
Caso seja necessário efetuar a consignação de um cheque que não esteja registrado no ERP é possível registrar o cheque na própria tela de “consignação", para isto no botão “Ações” , “Novo Cheque” ou “CTRL+N”. Porém quando o cheque é cadastrado por este caminho não é registrado o contas a receber tendo somente um controle que o cheque passou pela empresa.
Compensação de Consignado
Para efetuar a compensação dos cheques consignados, deve-se ir na listagem de cheques e nos cheques a serem compensados utilizando a função “Compensar Consignado”.
Porém na maioria de nossos clientes o software está configurado para efetuar a compensação automática dos cheques consignados na data do “BOM PARA”.
Devolução de Consignação
Para efetuar a devolução do cheque consignado, primeiramente deve-se estornar a compensação utilizando a função “Estornar Compensação de cheques Consignados”, que está disponível na listagem de cheques. Ao acionar a função software irá apresentar a tela de estorno onde deve ser utilizada a transação código 6- Estornar Consignação”, ao confirmar a operação o cheque irá para a situação código “3 - Consignado”.
Ao dar o comando de estornar compensação, o software irá perguntar se deseja "Devolver o Cheque", clique em NÃO, pois a devolução deve ser efetuada pelo processo de “Devolver\Negociar”.
Com o cheque já na situação “3 - Consignado” , deve-se executar a função “Devolver\Negociar”, com esta ação o software cria um novo contas a pagar em favor do fornecedor e um novo contas a receber contra o responsável pelo cheque.
Custódia de cheques
Esta ação consiste em deixar o cheque sob responsabilidade de um instituição financeira até o seu depósito, sendo possível resgatá-lo a qualquer momento.
Para colocar um cheque em custódia vá na listagem de cheques, localize e selecione o(s) cheque(s) desejado(s). Nas opções utilize a função “Colocar em custódia”. Com isto será apresentada a tela de custódia.
Informe no campo “Portador” o novo portador do cheque e confirme a operação. Após esta ação os cheques irão ficar com a situação “ 2 - Em custódia”. O portador irá definir o novo responsável pelo cheque, caso este portador esteja vinculado a um conta financeira, o valor(es) do(s) cheque(s) será(ão) apresentado(s) na tela de encerramento do dia.
Antecipação (Desconto de Cheque)
Esta ação consiste em antecipar o valor do cheque junto a uma instituição financeira, semelhante a um desconto de duplicatas.
Desconto de Cheque
Nesta etapa temos duas operações sendo:
- Criação do Borderô
- Desconto dos Cheques
Criação do Borderô
Para isto vá na listagem de contas a receber , localize e selecione o(s) título(s) desejado(s). Nas opções>> Operações utilize a função “Gerar Boderô” . Com isto será apresentada a tela de borderô, informe a transação e o novo portador. Após a confirmação os cheques selecionados irão ficar vinculados a um borderô e com a situação “11 - Descontado”.
Desconto dos cheques
Com o borderô criado , que estará disponível no menu de finanças , registro de operações e painéis, Borderôs, devemos efetuar o desconto da duplicata, sendo esta ação irá registrar a entrada do valor financeiro na conta financeira. Após localizado o borderô , utilize a função “ Descontar Duplicatas \ Cheques” ou “CTRL+D”, com isto será apresentada a tela de desconto de duplicata, onde devem ser informada a conta financeira e os valores recebidos e as taxas da antecipação.
Compensação de cheque descontado
Para compensar um cheque descontado vá na listagem de cheques, localize e selecione o(s) cheque(s) desejado(s). Nas opções utilize a função “Compensar Descontados”. Com isto será apresentada a tela de Compensação de cheques, após a confirmação os cheques irão ficar com a situação “12 - Descontado compensado” e os títulos vinculados ao mesmo serão liquidados.
Estorno da compensação de cheques descontados
Para compensar um cheque descontado vá na listagem de cheques, localize e selecione o(s) cheque(s) desejado(s). Nas opções utilize a função “Estornar Compensação de cheques Descontados”. Com isto será apresentada a tela de Estorno da compensação de cheques, após a confirmação os cheques irão ficar com a situação “11 - Descontado” e os títulos vinculados ao mesmo serão reabertos.
Devolução de cheque descontado
Para efetuar a devolução devemos efetuar a recompra dos cheques esta ação é necessária pois a instituição já antecipou valor com isto devemos reembolsar a instituição para que ela devolva o cheque para empresa.
Para esta ação vá na listagem de contas a receber , localize e selecione o título desejado, nas opções >> operações , utilize a função “Reembolso de título descontado”. Informe os dados da operação e após a confirmação, o software irá efetuar a saída do valor da conta financeira e o cheque irá ficar com a situação “13 - Descontado devolvido”.
Após esta ação o cheque ficará disponível para “Negociar resgate pelo cliente”
Container de cheque (Transferência entre contas financeiras)
Esta ação consiste em registar no software a troca de portadores internos na empresa, visando o melhor controle de quem está em posse deste cheque.
Criação do Borderô
Para isto vá na listagem de contas a receber , localize e selecione o(s) título(s) desejado(s). Nas opções>> Operações utilize a função “Gerar Boderô” . Com isto será apresentada a tela de borderô, informe a transação e o novo portador. Após a confirmação os cheques selecionados irão ficar vinculados a um borderô e com a situação “1 - Aberto” e com o novo portador .
O portador irá definir o novo responsável pelo cheque, caso este portador esteja vinculado a um conta financeira, o valor(es) do(s) cheque(s) será(ão) apresentado(s) na tela de encerramento do dia.
Aceite da Transferência
Com o borderô criado , que estará disponível no menu de finanças , registro de operações e painéis, Borderôs, devemos efetuar o recebimento do container de cheques.
Para isto na listagem de borderôs, nas opções utilize a função “Receber Container de cheques”, esta ação irá abrir a tela para que seja confirmado no novo portador. Este controle irá apresentar o valor do cheque conforme o portador vinculado na conta financeira na tela de encerramento do dia da conta financeira.
Formas de Registro de Cheques Emitidos
Documentação em desenvolvimento.
Métodos de Consulta e Controle
Os cheques ficam disponíveis para consulta na listagem de cheques, acessível pelo seguinte caminho:
Observação
Nesta tela, os cheques serão exibidos de acordo com os filtros aplicados.
O Que Aprendemos na Prática