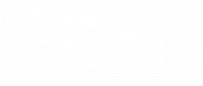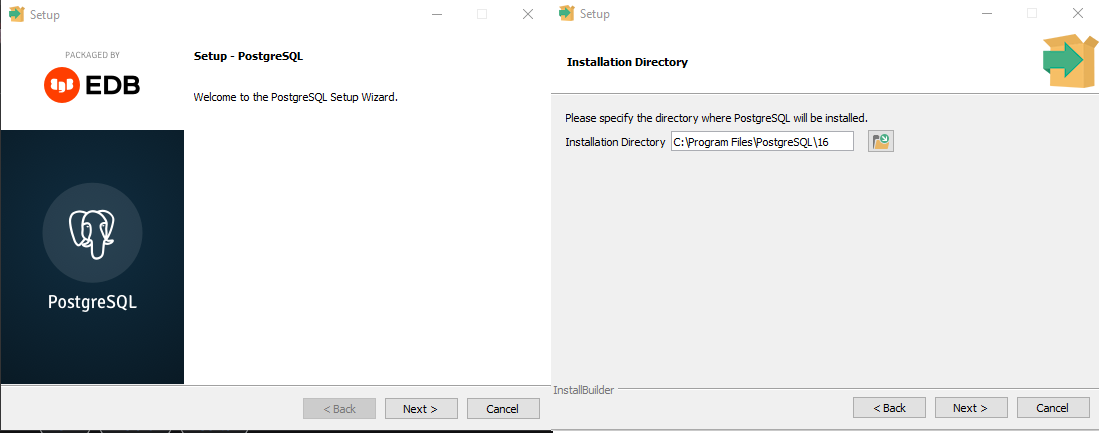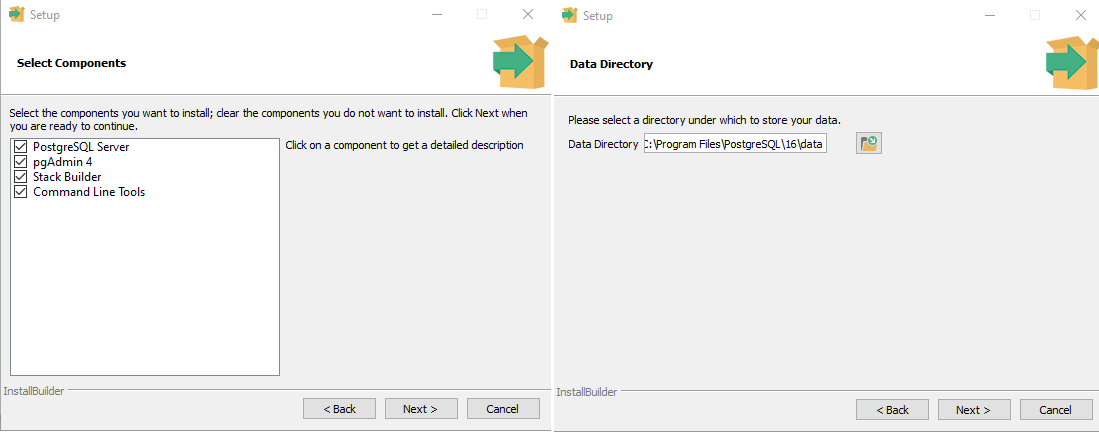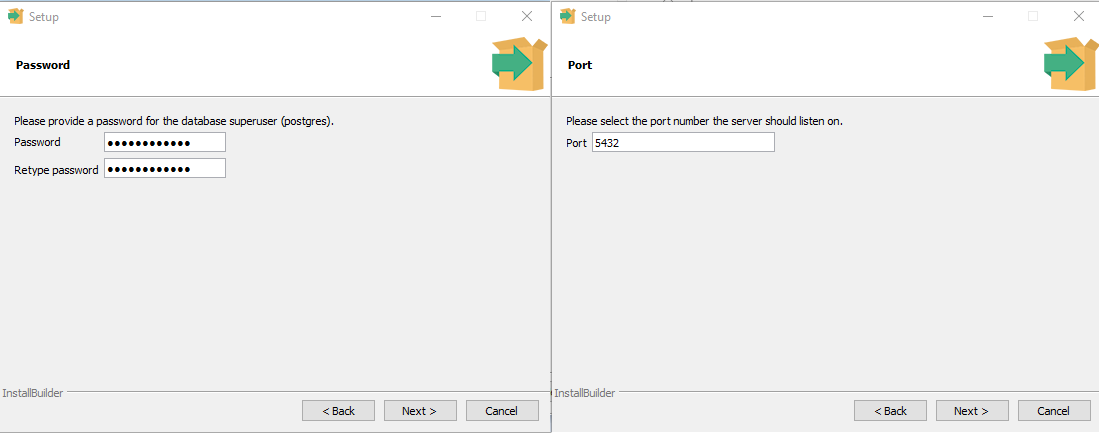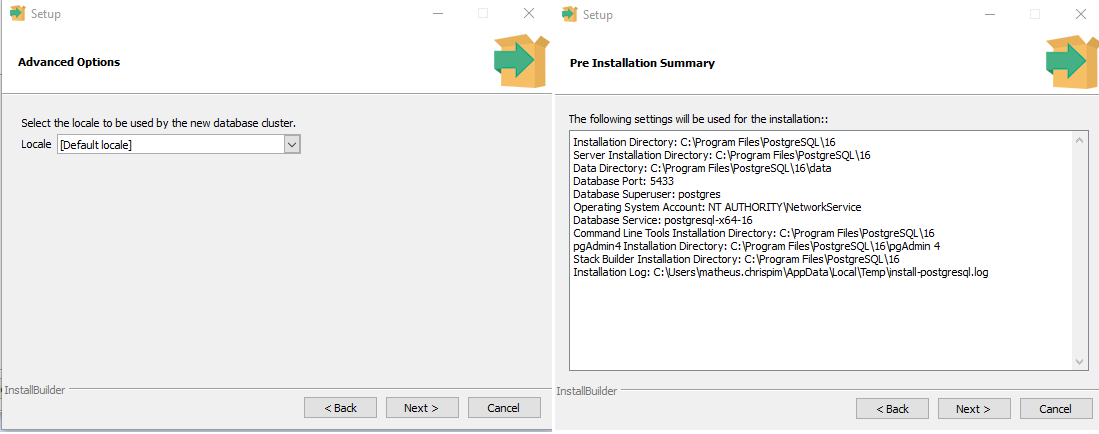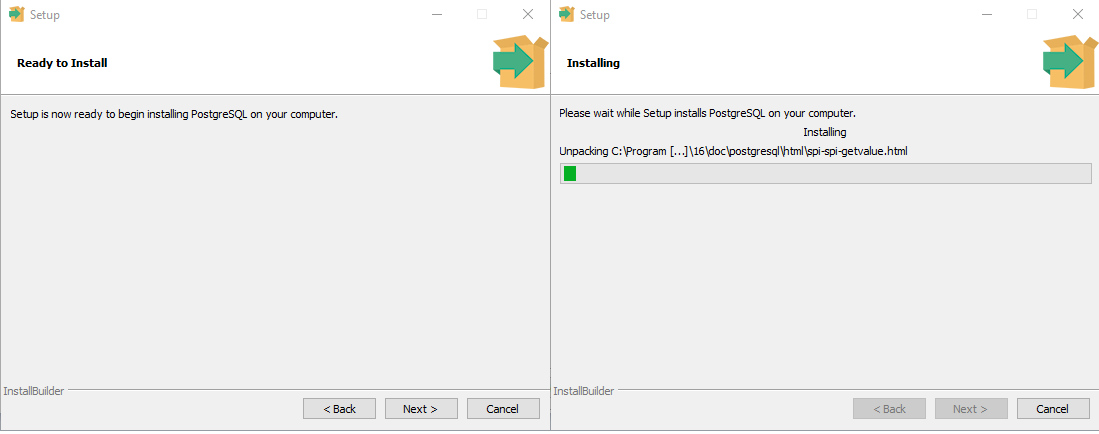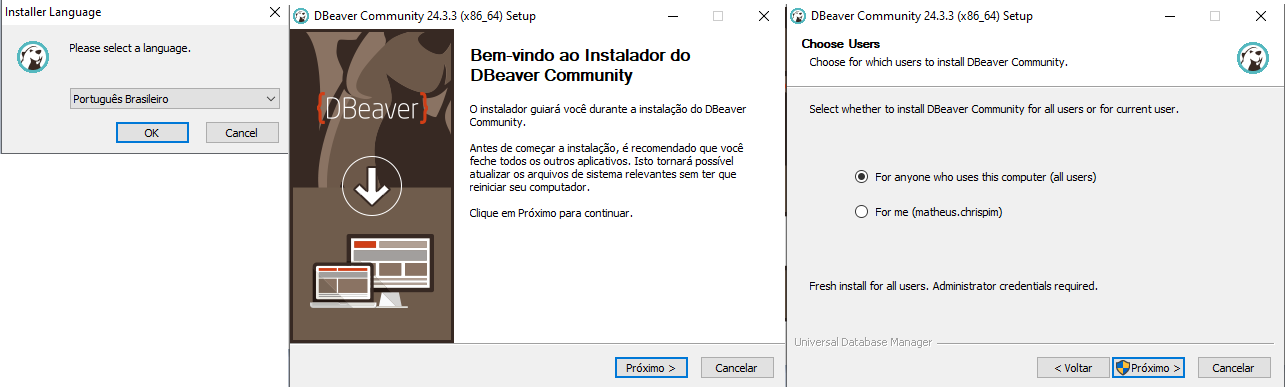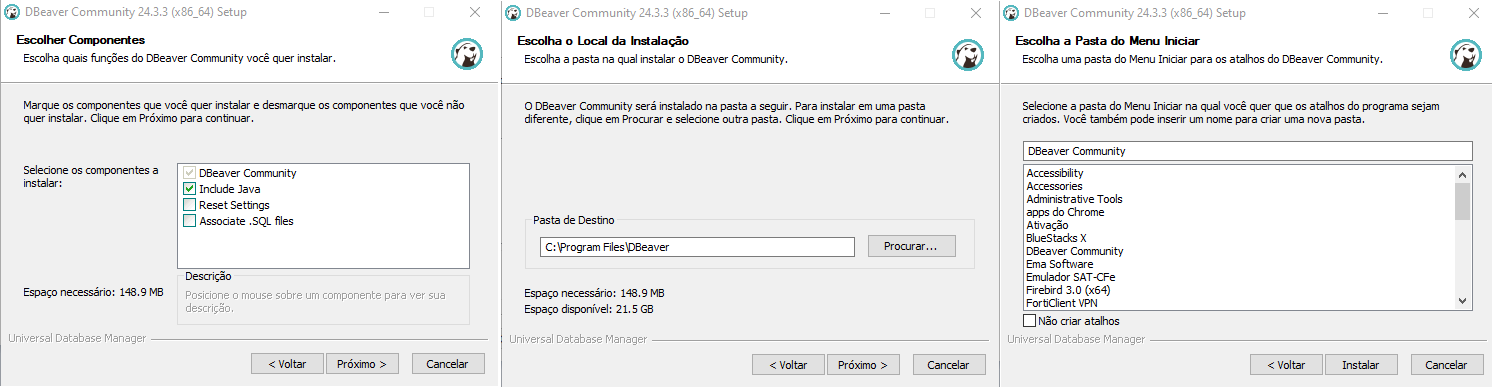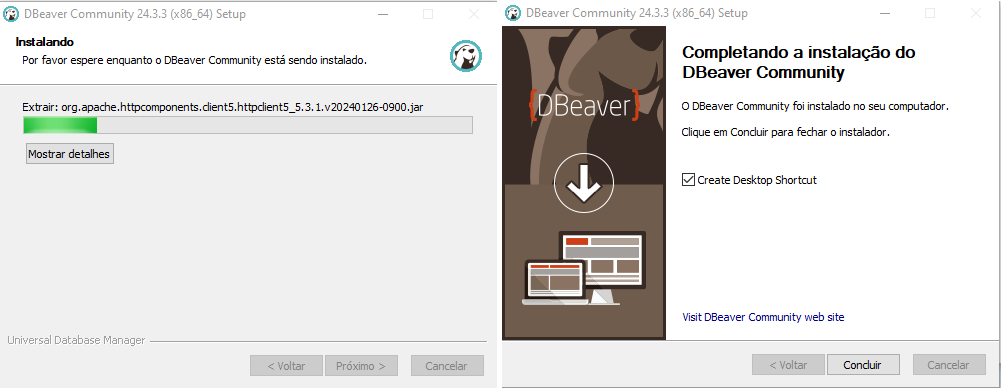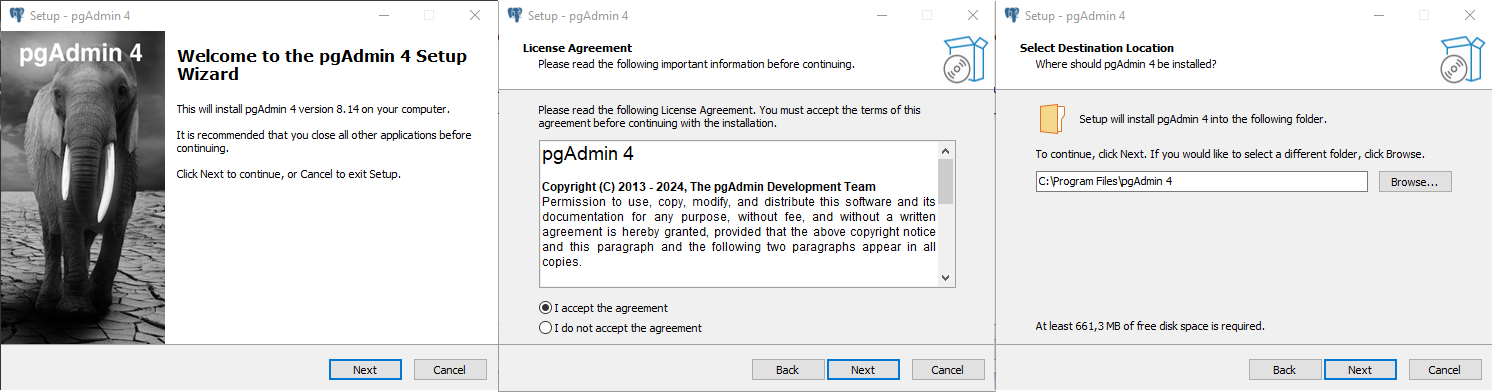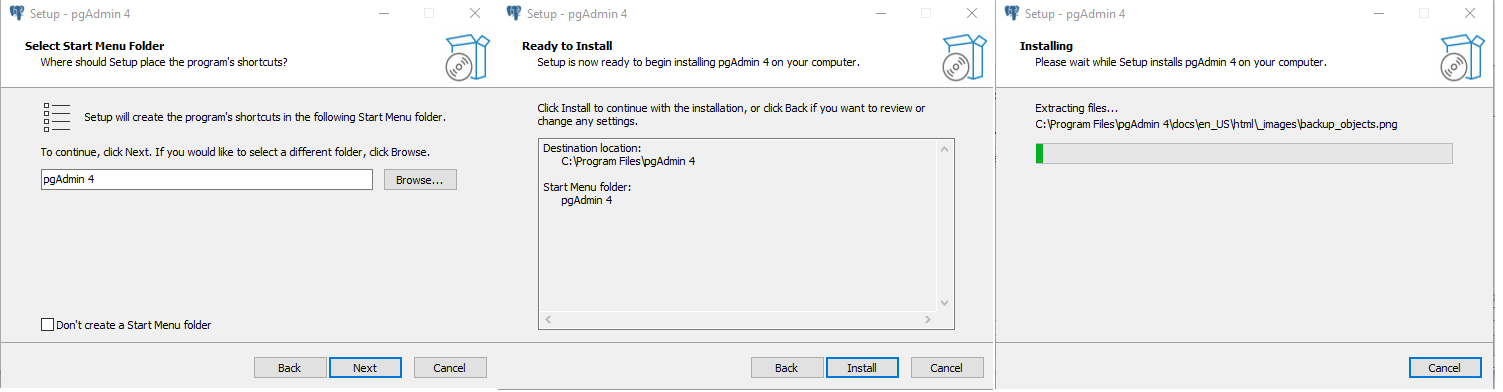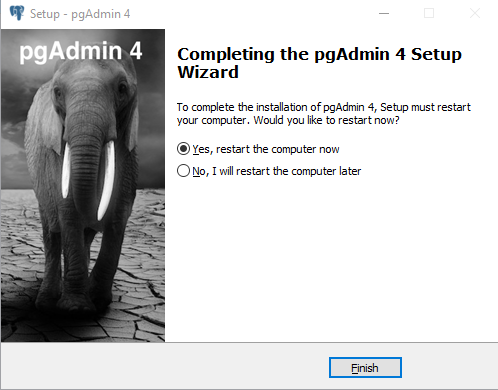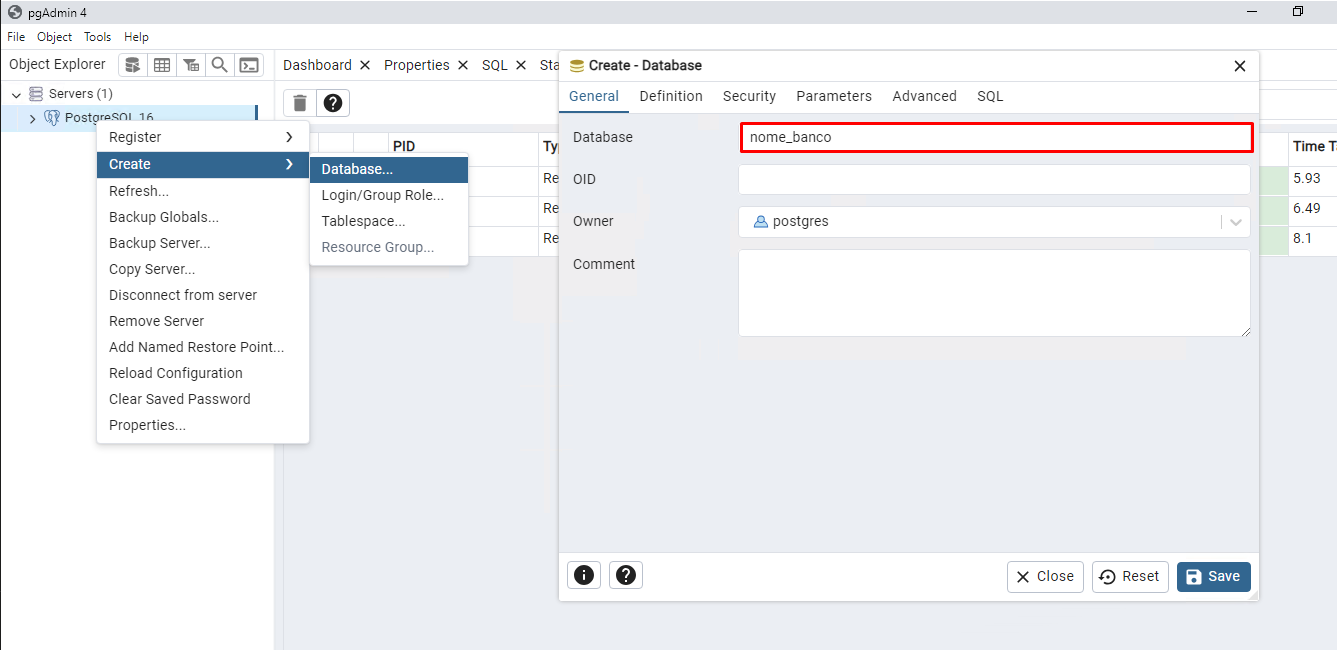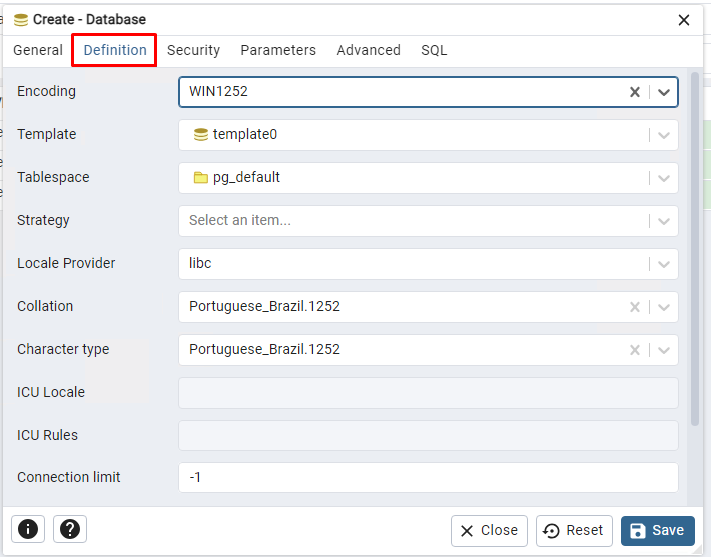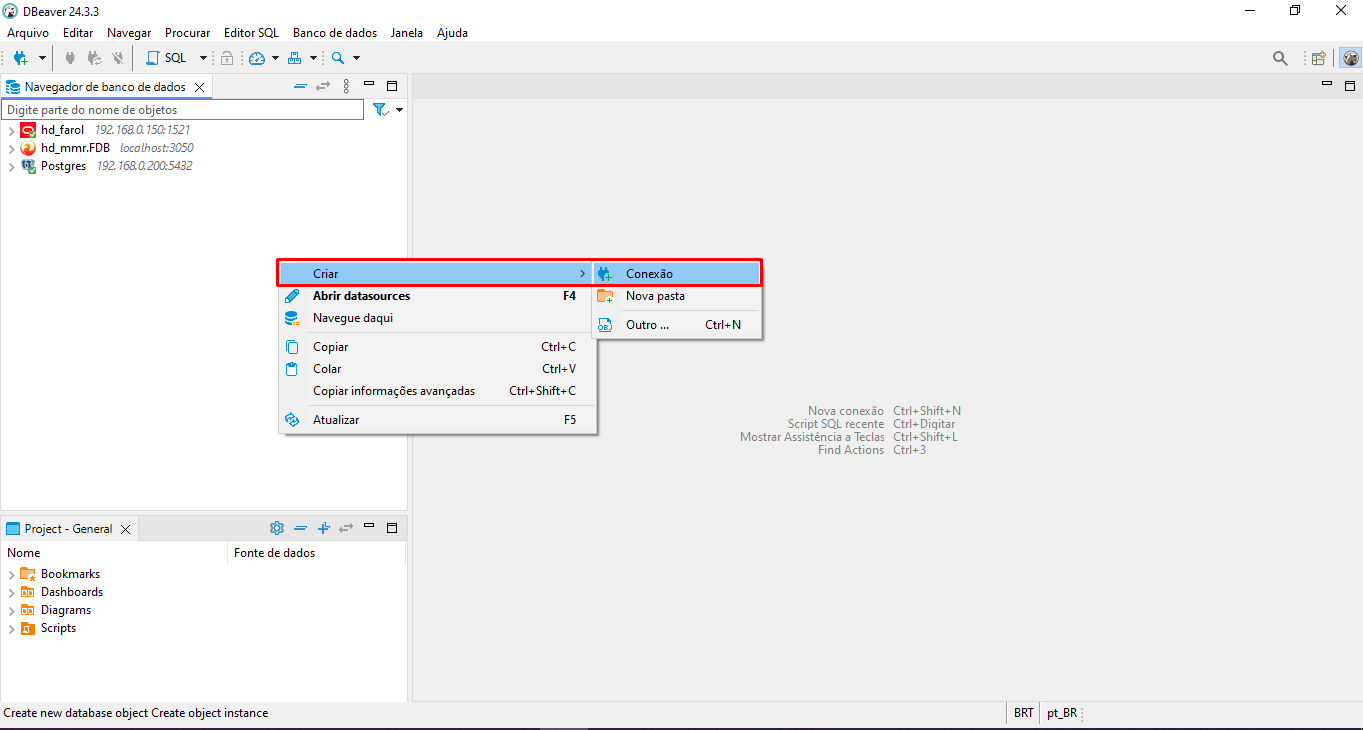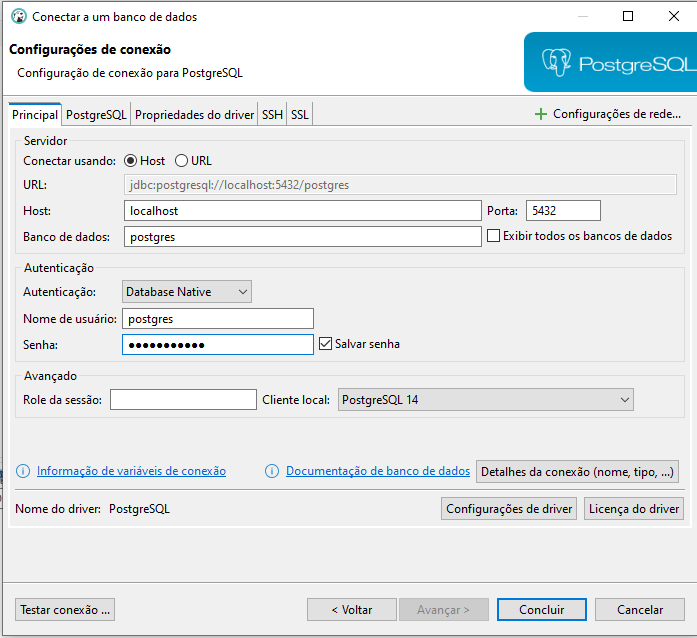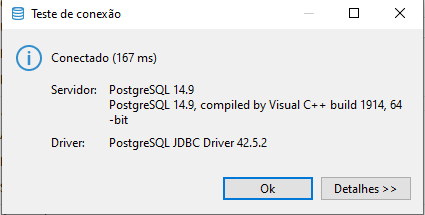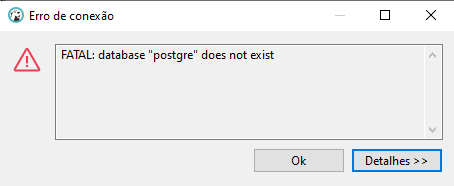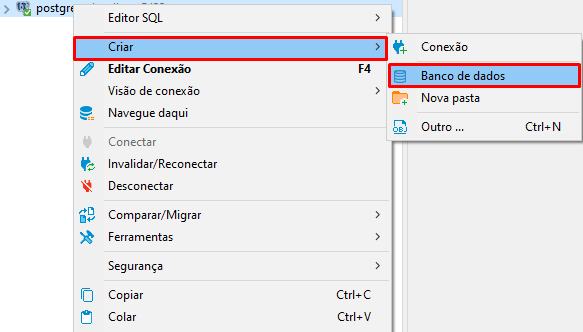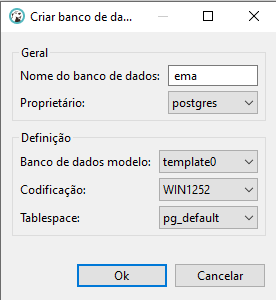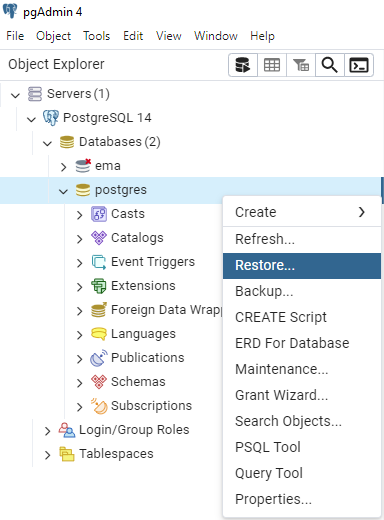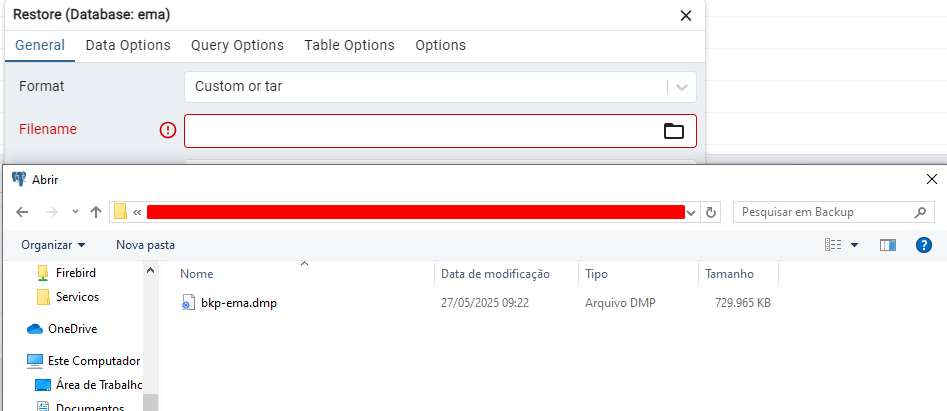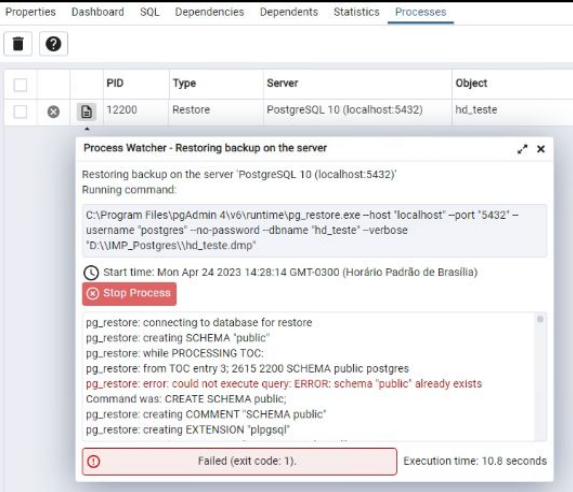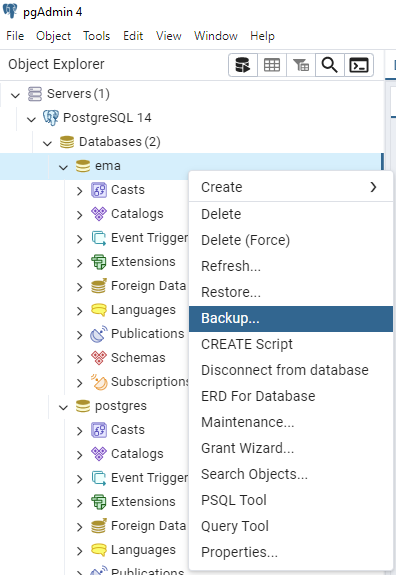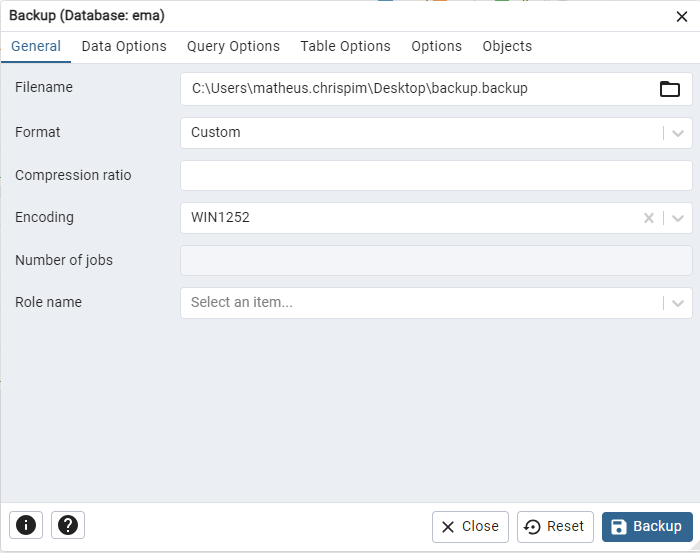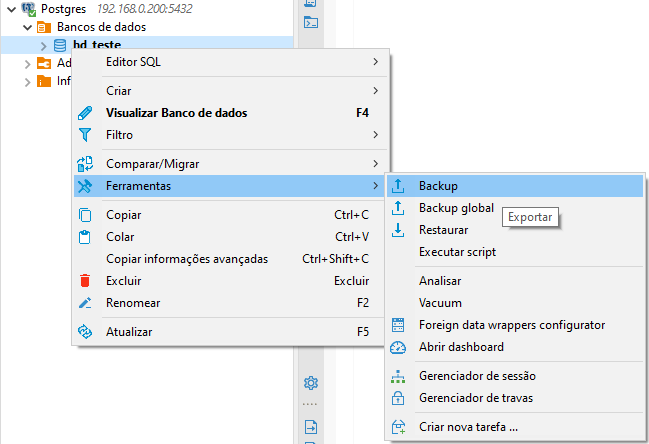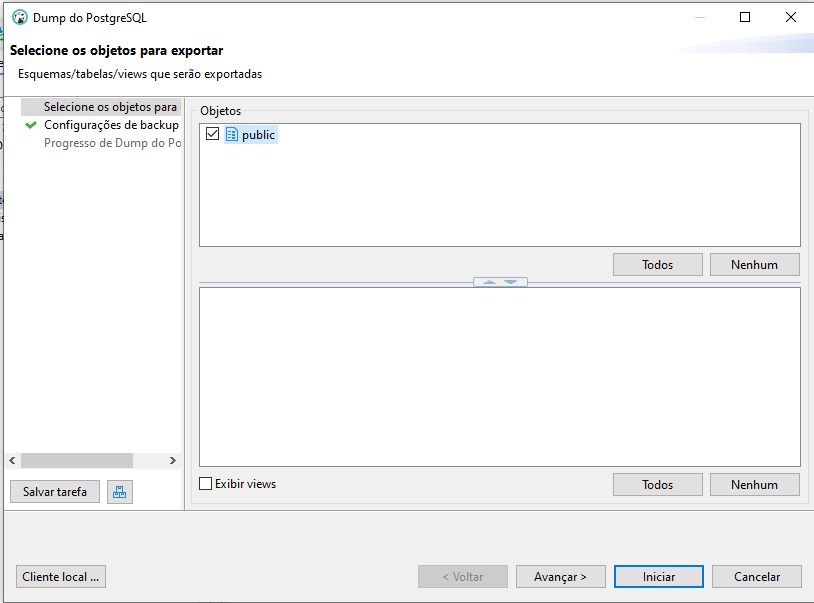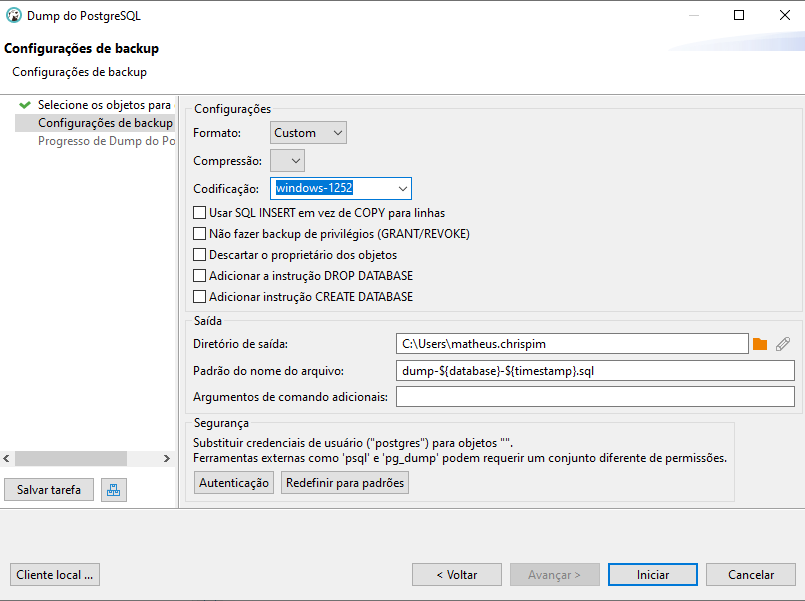Instalar, Criar Banco e Configurar Gerenciador de banco de Dados
Neste documento iremos verificar como se realiza a instalação do banco de dado Postgres e também como criamos e importamos a primeira base e como instalamos e configuramos os gerenciadores de banco de dados para futuras manutenções.
Instalação
ATENÇÃO: Esta instrução é destinada à quem deseja utilizar com a ferramentas Ema Software.
Para fazer a instalação do banco de dados PostgreSQL. A versão que deverá ser baixada é a V.16. Após isso, Executar o instalador e seguir os passos a seguir
Devemos nos atentar com a senha informada e também com a Porta de comunicação do Postgres, sendo geralmente a Porta 5432
Depois de concluir a barra de instalação, basta clicar na opção finalizar
Ferramentas de Gerenciamento de Banco de dados
Dentro da Ema usamos geralmente duas ferramentas de gerenciamento de banco de dados internamente e nos cliente, sendo elas:
Instalando o DBeaver
Para usar a ferramenta Dbeaver, clicamos no link a cima e baixamos o instalador, geralmente clicando na opção "Windows Installer". Após baixarmos, iremos executar o instalador e seguir os passos abaixo:
Instalando o PgAdmin
Clicando no link deixado a cima, vamos baixar e instalar o software do PgAdmin, de acordo com os passos:
Criar Banco de Dados
Após instalar o Postgres, e instalar a ferramenta escolhida para as conexões do banco de dados, vamos seguir com a criação do banco de dados.
Atualmente podemos criar o banco de 2 formas: Pelo prompt de comando ou pela ferramenta de banco de dados.
Criando um Banco de Dados pelo Prompt de comando (CMD) ou usando a Ferramenta de gerenciamento
Para este procedimento iremos seguir os passos abaixo:
- Criar o Banco:
- Abra o Prompt de Comando em modo administrador.
- Execute os comandos abaixo, alterando caso necessário o nome do banco:
- C:\WINDOWS\system32> cd\
- C:\> psql --username=postgres
- Senha para usuário postgres: senha do banco
- postgres=# CREATE DATABASE ema WITH OWNER="postgres" ENCODING="WIN1252" TEMPLATE="template0";
- postgres=# \q
- C:\> exit
- Usando a Ferramenta de gerenciamento PgAdmin
Criação da base de dados:
Depois de informar o nome, vamos para a aba Definition, onde vamos preencher as seguintes informações:
- Encoding: Informar a opção WIN1252.
- Template: Selecionar a opção Template0
- Table Space: Selecionar Pg_Default
- Collation: Informar a opção Portuguese_Brazil.1252
- Character type: Informar a opção Portuguese_Brazil.1252
Depois disso, basta clicar em Salvar, que irá criar a base desejada
- Usando a Ferramenta de gerenciamento Dbeaver
Ao abrir o Dbeaver, vamos clicar com o botão direito na guia "Navegador de banco de dados" -> ir na opção criar -> Conexão
Na tela que será aberta, iremos informar os dados da conexão com o banco que dados que iremos usar:
Usaremos os seguintes campos para estabelecer uma conexão:
- Conectar Usando: Host ou URL: Dentro da Ema, usamos geralmente o host, definindo uma pasta ou ip da rede para conexão, no exemplo a cima, usamos o localhost ou ip 127.0.0.1 para criar um banco de dados na máquina local, caso queira conectar em um banco existente em outra máquina na rede, devemos informar o IP onde está localizado o banco.
- Banco de Dados: Deve ser informado um banco de dados que será conectado (Quando a conexão é feita após a instalação do Postgres e não há outro banco instalado na máquina, o nome do BD deve ser exatamente o nome 'Postgres')
- Autenticação: Usamos a DataBase Native
- nome de usuário: Postgres
- Senha: usamos a senha Padrão utilizada na conexão de banco de dados na Ema.
- Testar Conexão, aqui vamos testar se as configurações inseridas estão corretas, irá abrir uma janela informando se deu erro na conexão com o banco ou não.
Mensagem de Sucesso na conexão!
Mensagem de Sucesso na conexão!
Após criarmos a conexão, clicamos com o botão direito nela -> criar -> banco de dados:
Aqui vamos pode criar um banco limpo, sem nenhuma tabela ou informação:
As informações necessárias são:
- Nome do Banco de Dados: Nas implantações sempre criamos o banco com o nome ema;
- Proprietário: Podemos deixar padrão como Postgres;
- Banco de dados Modelo: Selecionamos o Template0;
- Codificação: Sempre utilizar o tipo WIN1252;
- Tablespace: deixar por padrão a pg_default;
Depois de revisar basta clicar em OK para criar uma base em branco;
Importar/Restaurar bancos de dados
Em implantações ou até mesmo em análises de novas soluções para o cliente, precisamos importar os dados do cliente para que possamos liberar os acessos as tabelas das nossas ferramentas ou ter uma cópia da base de dados para realizarmos testes e modificações, vamos mostrar aqui como restaurar e importar uma base Postgres nos gerenciadores de bancos de dados e também via prompt de comando ou através das ferramentas de gerenciamentos.
Com o usuário já criado, clique com o botão direito no usuário e em seguida na opção de restore. Em “Filename”, clicar no ícone de pasta, e ir até a base que deseja importar. Selecionando a base, ir na opção “Restore” para começar a fazer a importação. Para acompanhar a importação, basta ir na opção de “Processes”, na parte superior do pgAdmin e clicar no ícone de folha de papel, assim poderá acompanhar se ocorreu algum erro na importação de alguma tabela.
A extensão do arquivo de backup do postgres poderá ser: .dmp, .sql ou .backup.
Depois de selecionarmos o arquivo, devemos aguardar até que o processo de importação seja realizado para que o banco seja liberado para utilização. Verificamos o status da importação através da aba process:
Se apresentado o Erro exit code : 1. Podemos considerar como bem sucedido, pois conforme imagem é apenas um aviso sobre o schema do banco já existir.
Criar Backup do banco de dados.
Há algumas maneiras de se criar uma cópia ou backup do banco de dados. A mais comum é através do PgAdmin ou do própro Dbeaver, vamos mostrar agora como se faz:
Backup no PgAdmin
No aplicativo do PGadmin, vamos identificar a base que queremos fazer o backup, clicar com o botão direito do mouse sobre ela e ir até a opção Backup:
A próxima janela que irá abrir é onde iremos definir o caminho de salvamento e o tipo de enconding:
Em filename, precisamos informar o local que iremos salvar o arquivo, e escolher um nome para ele que será criado automaticamente. Depois definimos o Encoding, que deve ser win1252, igual como é na criação do banco de dados. Depois disso, basta clicar no botão Backup e aguardar o processo ser finalizado.
Backup no DBeaver
Dentro do aplicativo Dbeaver, para criarmos o backup, primeiro precisamos acessar a conexão com o banco, navegar até a pasta banco de dados, selecionar o BD desejado, clicar com o botão direito do mouse, ir até a opção ferramentas e depois ir até a opção Backup:
Na próxima janela, devemos selecionar os objetos que serão exportados:
Clicamos em avançar para seguir para a próxima etapa, que são as definições do arquivo de backup. Onde iremos definir o local de saída do arquivo e seu nome, bem como também a codificação como Windos-1252, exatamente como foi criado o banco anteriormente.
Ao finalizar, clicamos no botão iniciar para que o backup seja concluído.
Criando backup por linha de comando:
Há também uma terceira opção para criamos o backup, através de linhas de comando no próprio Windows conforme documentação:
Criando Backup através de linha de comando