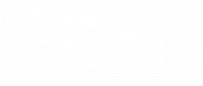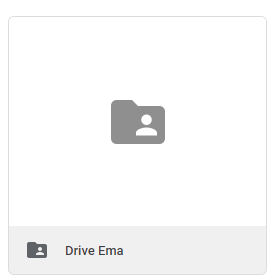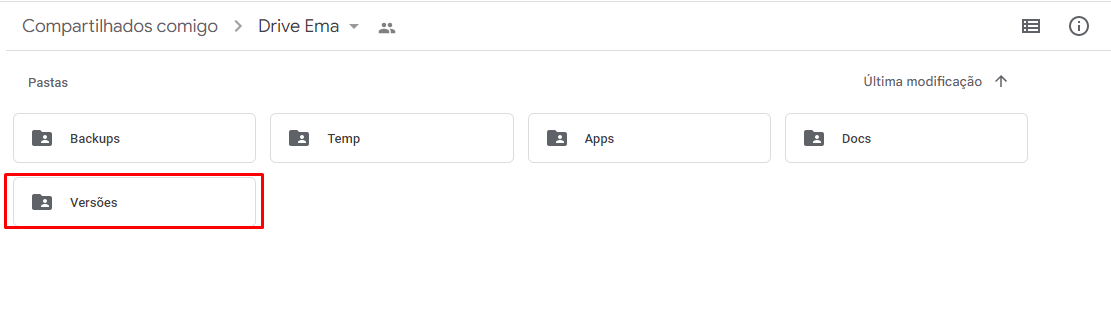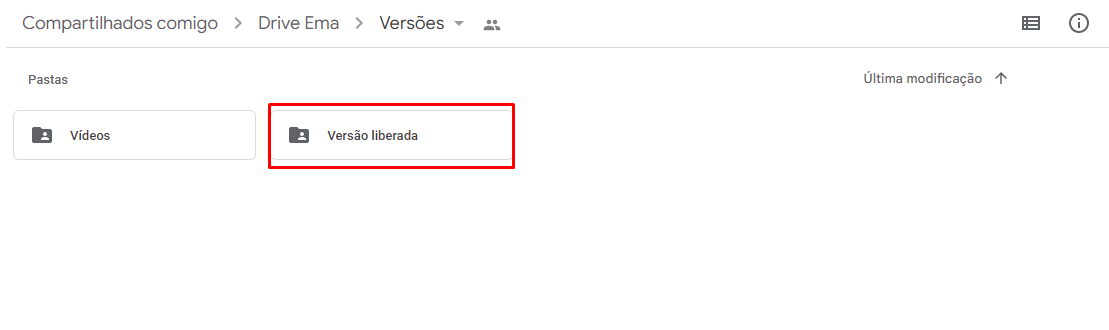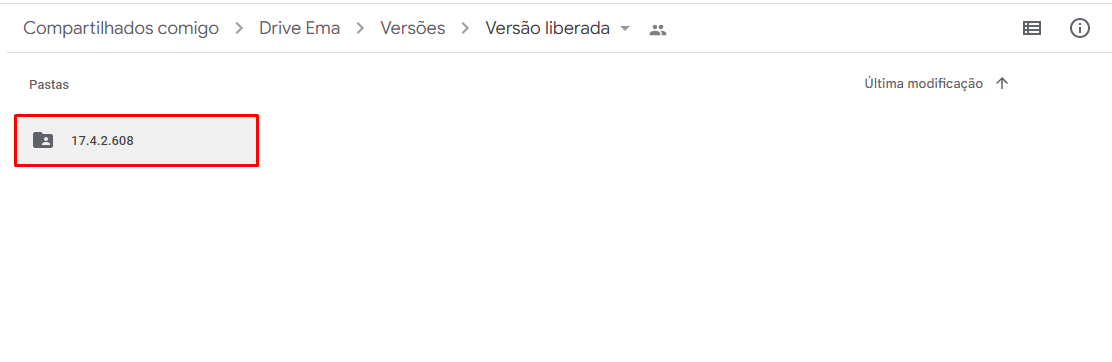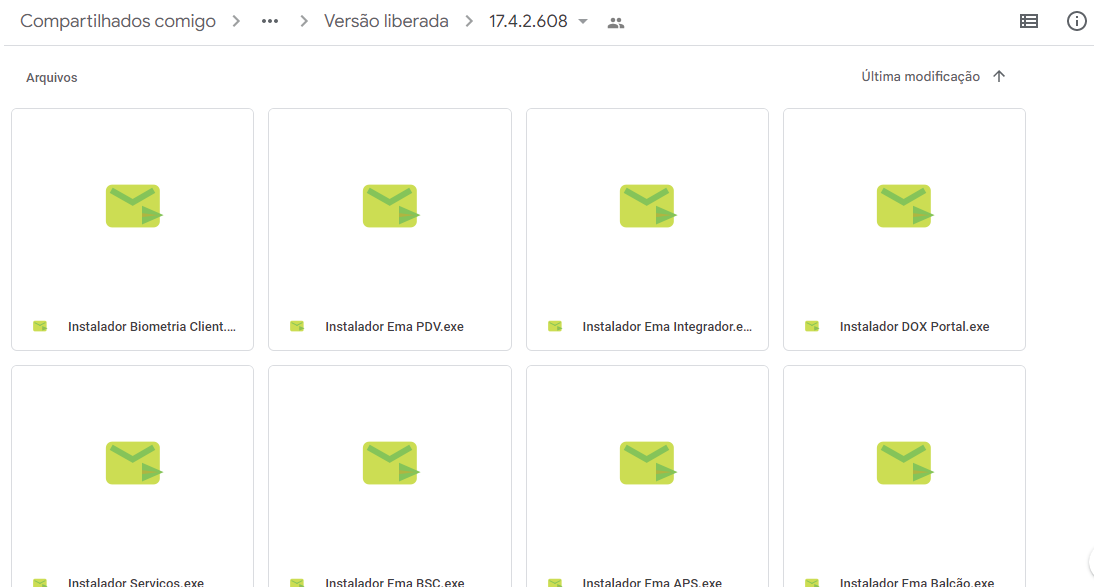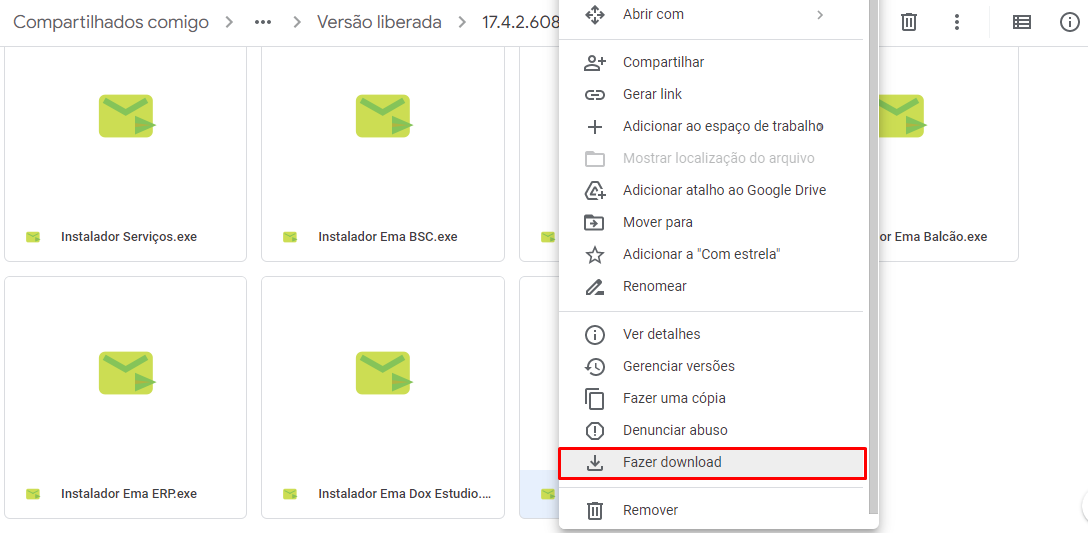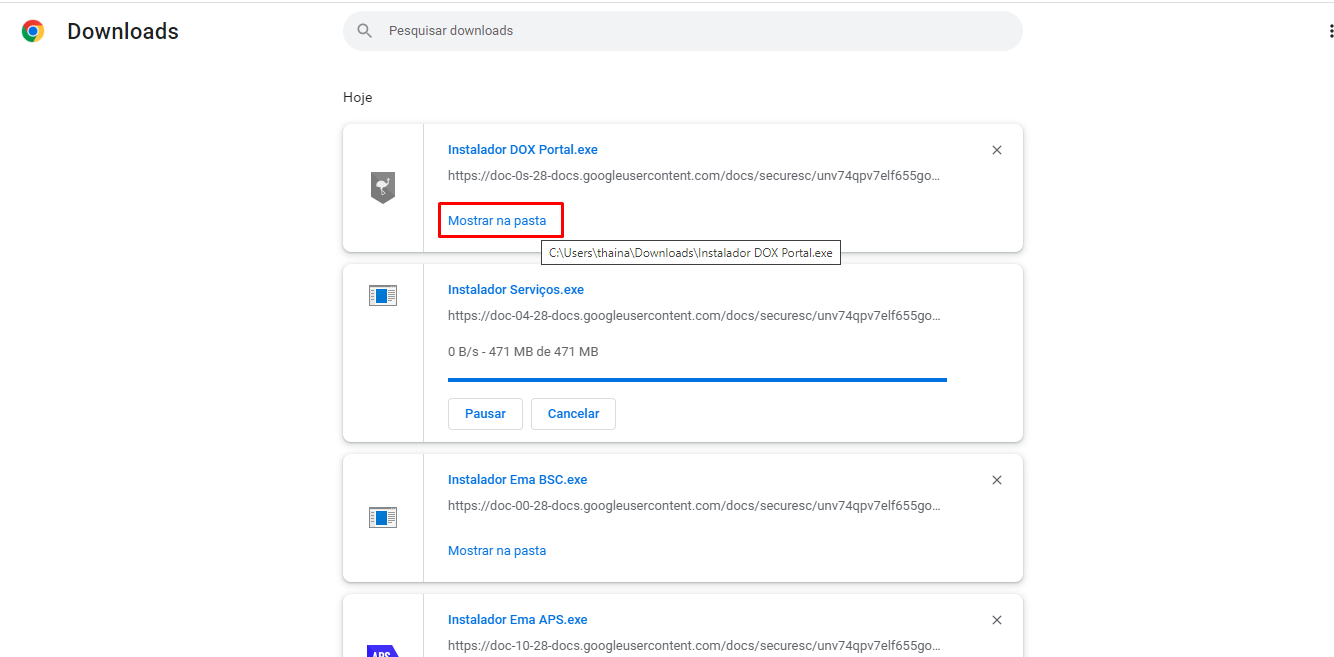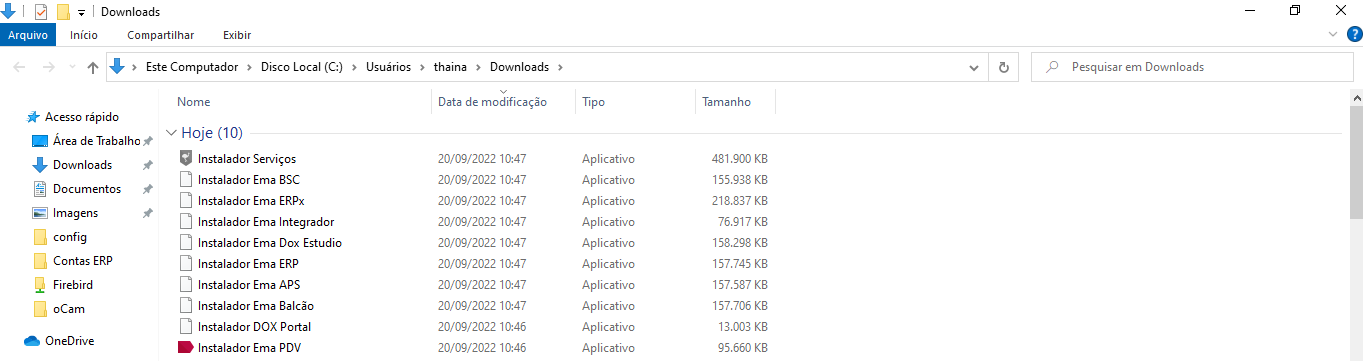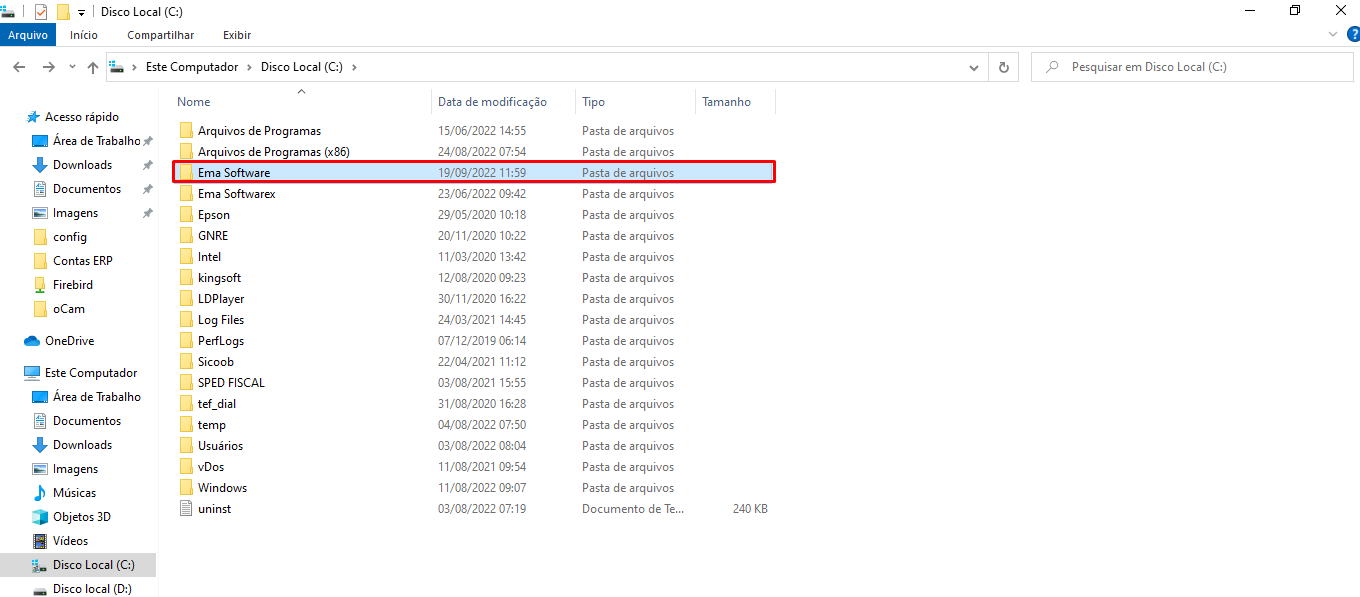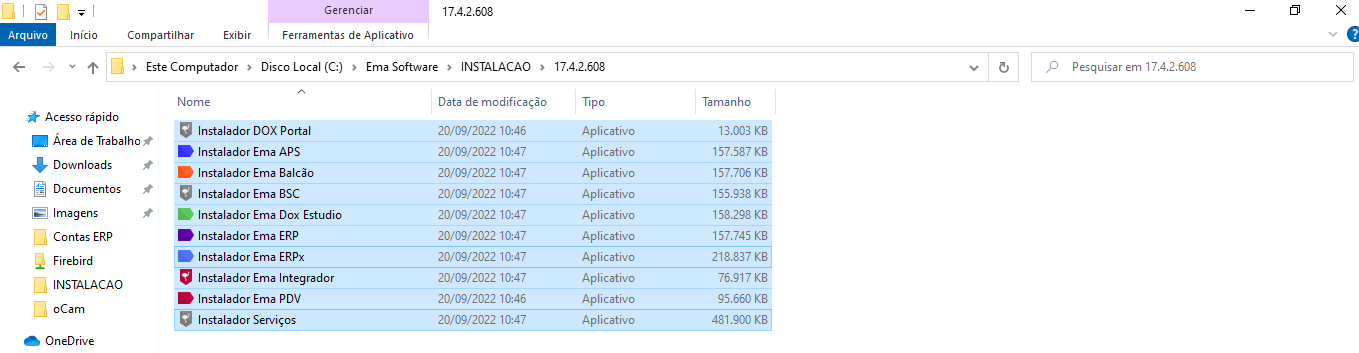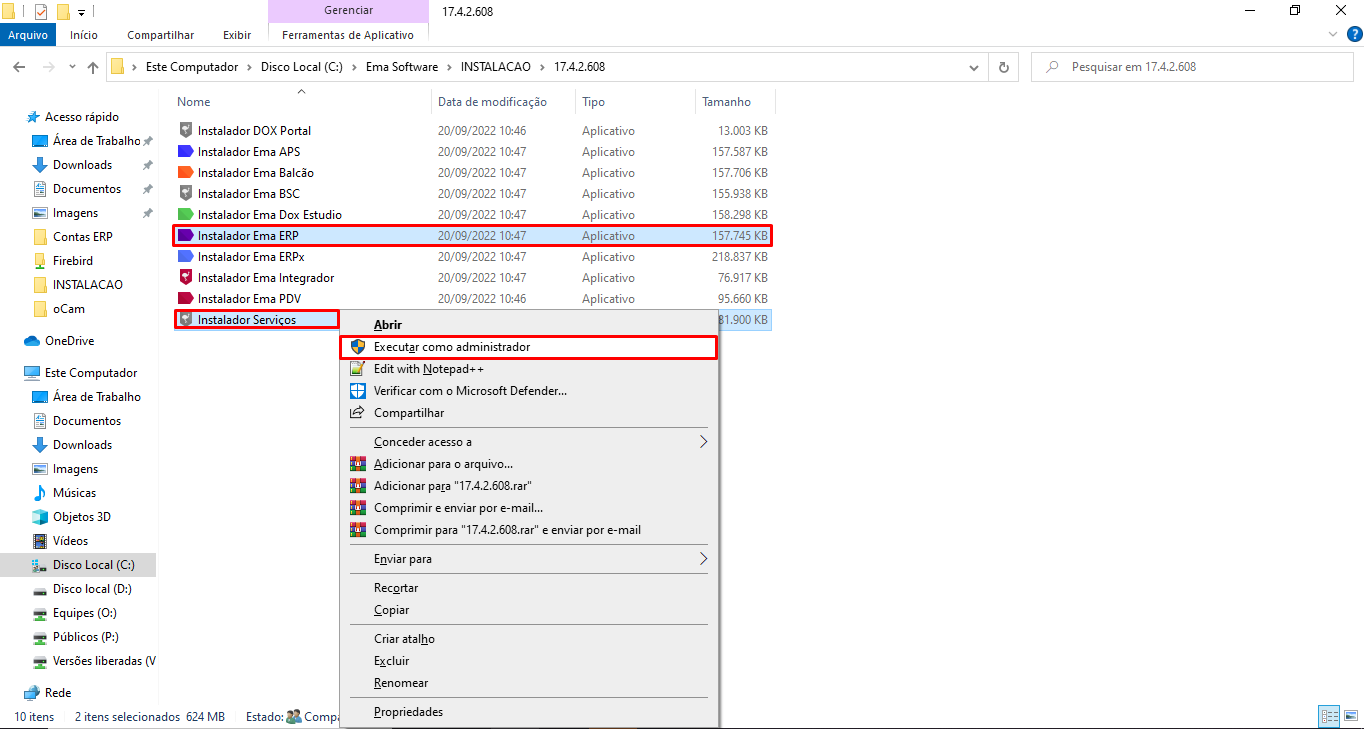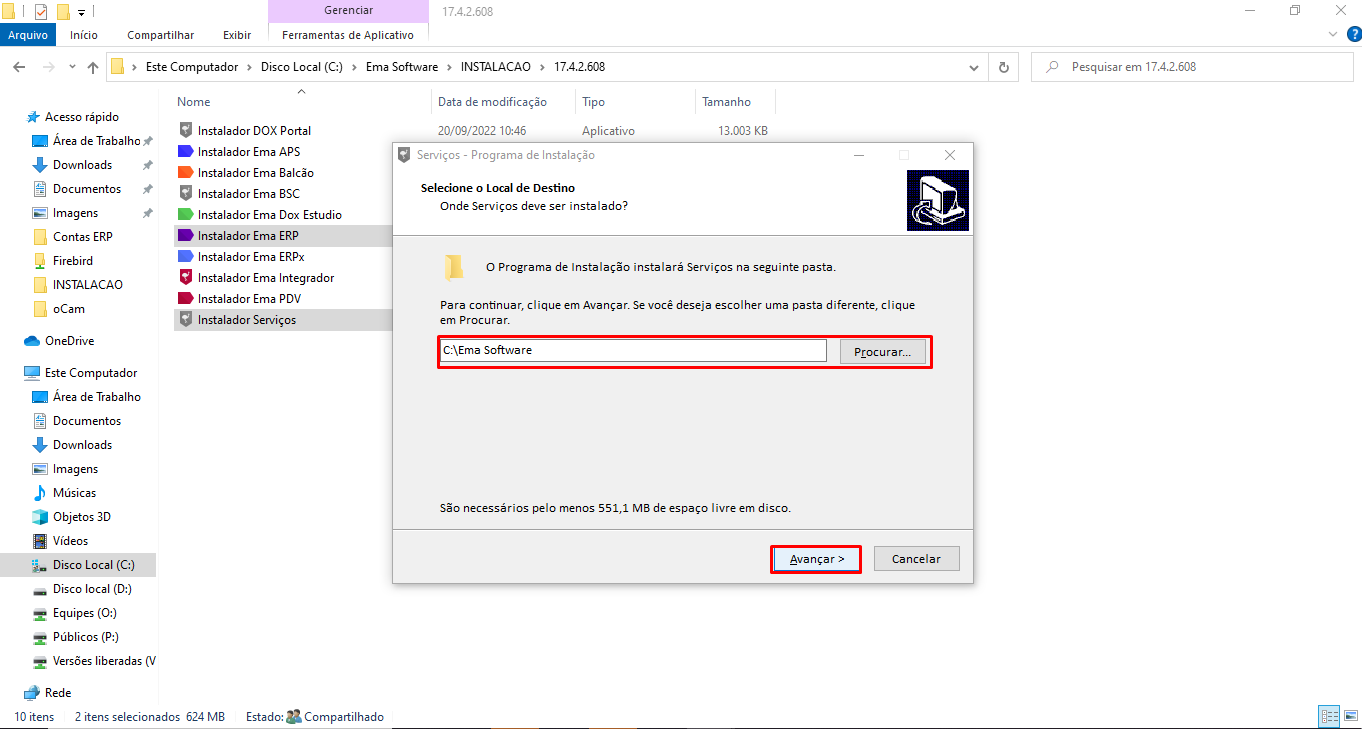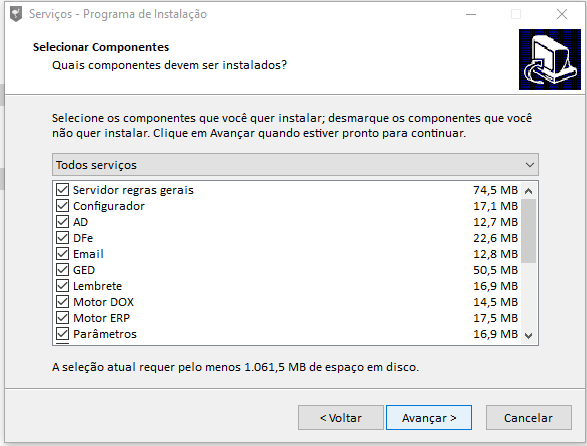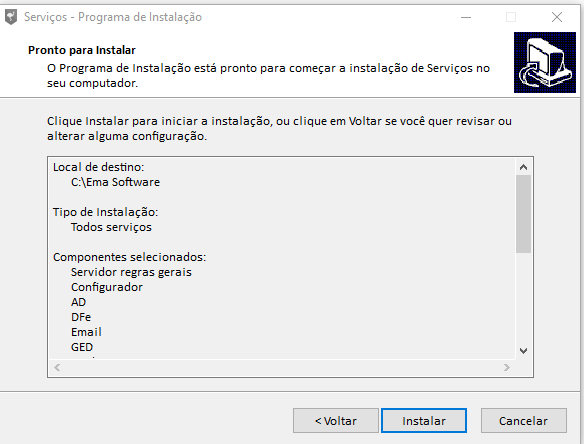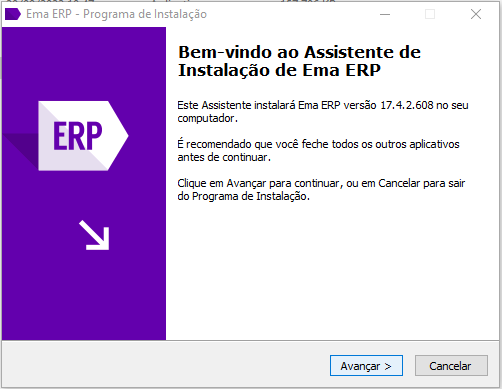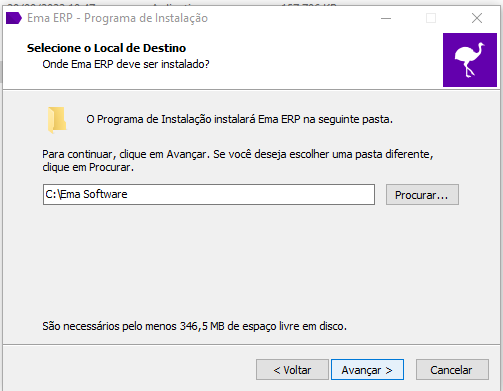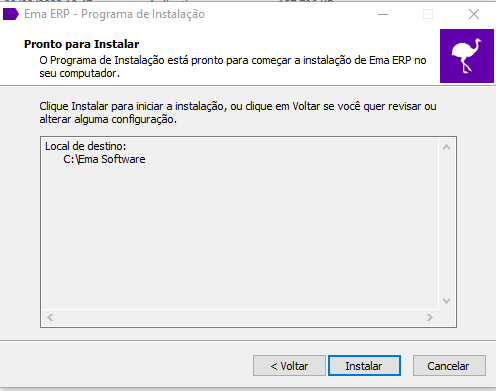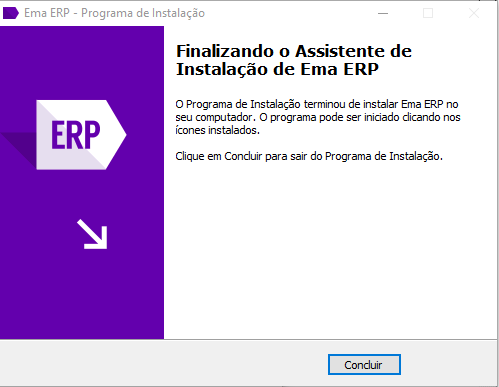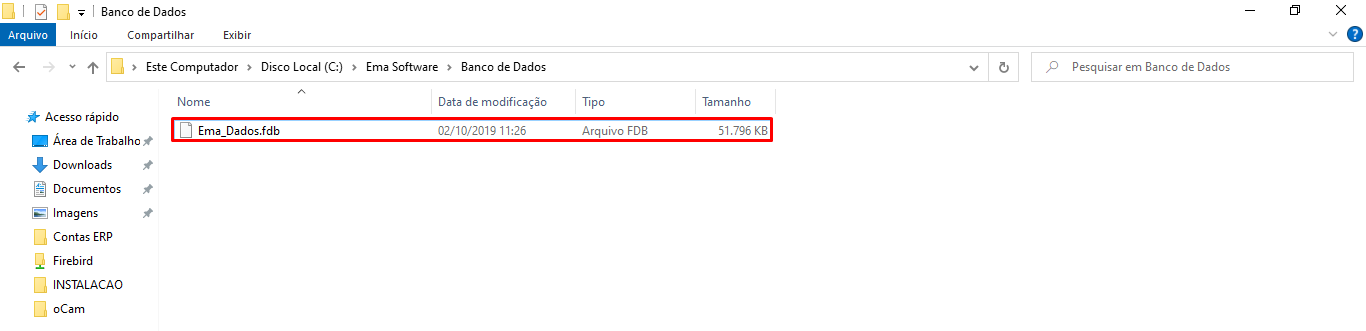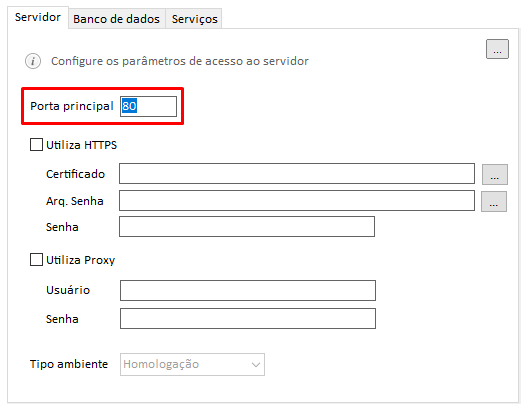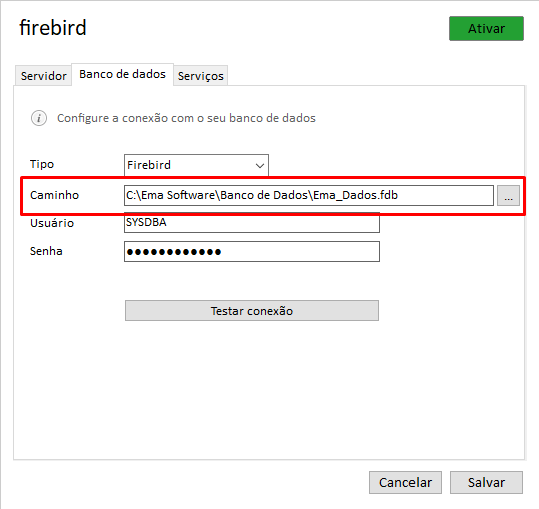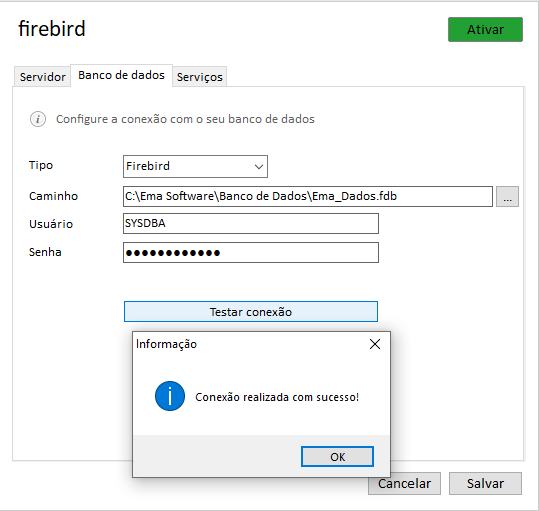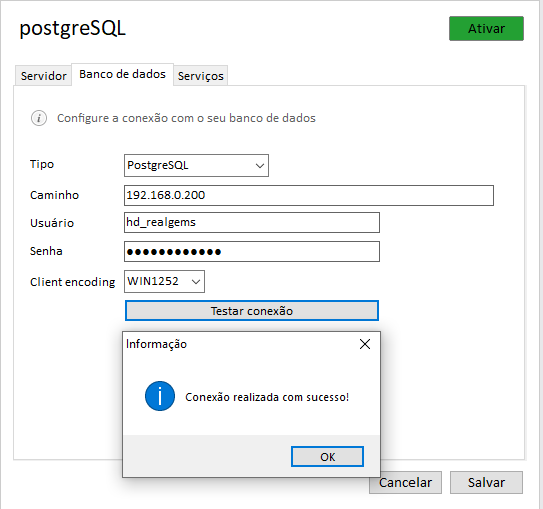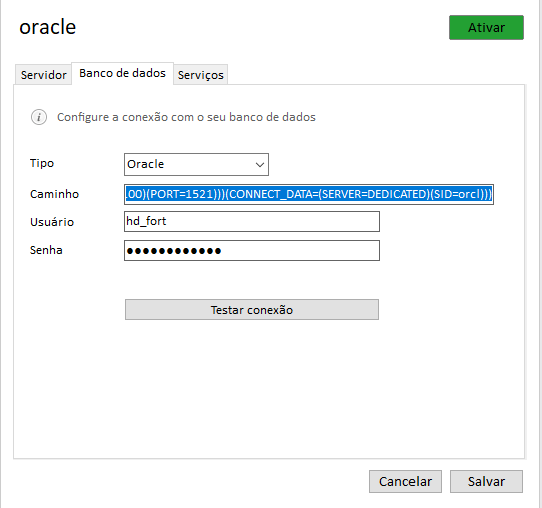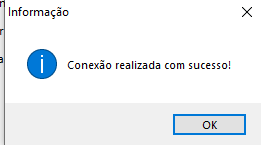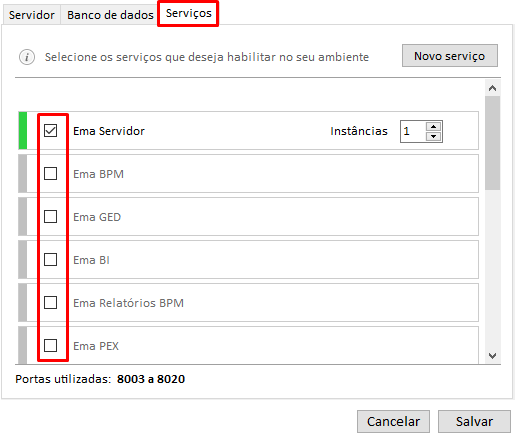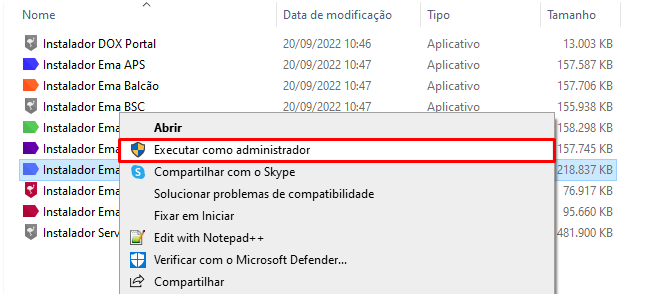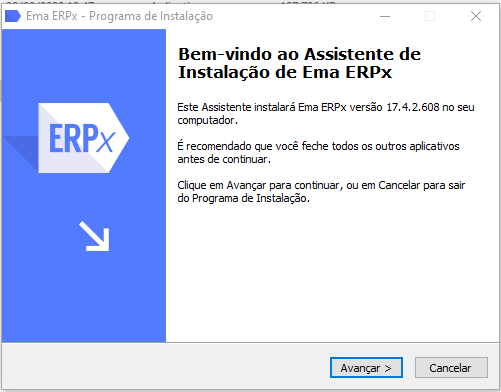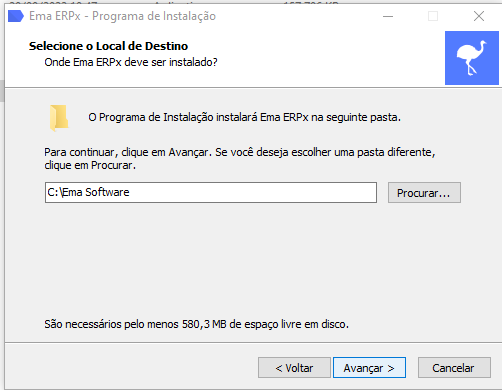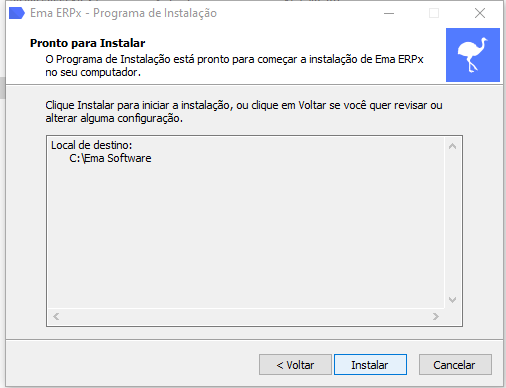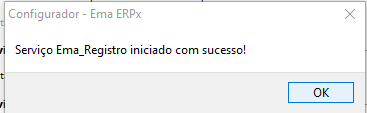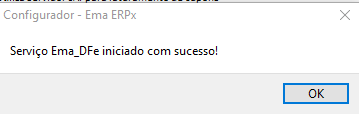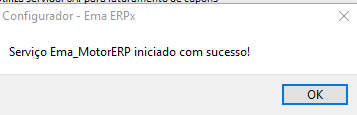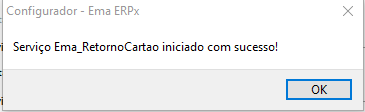Como realizar a instalação das aplicações
Passos iniciais para instalação das aplicações
Acessar o servidor do cliente > entrar no Drive > e logar com o email da conta EMA. Após isso, o caminho abaixo deve ser acessado:
Feito isso, a página abaixo será aberta e de acordo com a licença de uso contratada pelo cliente, deverá ser baixada as aplicações.
No exemplo em questão vamos simular a instalação de um cliente que possui todas as aplicações.
Pode ser clicado com o botão direito em cima do arquivo > fazer download.
Feito isso, as aplicações serão baixadas na pasta download. Conforme seguirá, vamos acessar a pasta > copiar os arquivos > criar uma pasta e jogar os executáveis no disco local do cliente.
Feito isso, é só instalar.
Instalação Serviços + ERP
O requisito mínimo para instalação do ERP é a instalação dos serviços junto ao executável do ERP. Então vamos selecionar os executáveis abaixo:
Feito isso, irá abrir a tela de execução do executável. Por padrão a instalação dos executáveis já trará a pasta DISCO LOCAL C > EMA SOFTWARE para instalação das aplicações. Porém, caso o cliente utilize outra unidade mapeada como disco, é necessário alterar esse caminho na instalação. No exemplo em questão, não vamos alterar.
Na tela em questão, selecionamos os micro serviços necessários para a utilização dos serviços. Atenção: Nessa documentação não vamos nos aprofundar na utilização de cada um, caso você queira se aprofundar, pode clicar aqui.
Feito a seleção, pode ser clicado em INSTALAR.
Aguarde terminar a instalação e prossiga com a instalação do ERP (é o mesmo processo).
Sobre o Ema Configurador
Feito a instalação é necessário configurar o EMA CONFIGURADOR. Em Disco Local > Ema Software > Contas ERP > Ema Configurador. Para que assim, esse possa se conectar com o banco de dados do cliente.
Firebird
Para clientes Firebird, o caminho configurado será exatamente o caminho referenciado no qual o banco se localiza. Exemplo abaixo onde o banco se localiza no caminho especificado.
Para o configurador, vamos acessar "nova configuração de ambiente"> registrar como firebird > na aba Servidor manter porta padrão e acessar aba banco de dados > setar endereço > testar conexão.
O usuário por padrão será: SYSDBA
A senha por padrão será: dbaaccesskey
Feito isso, é só salvar.
Atenção: Caso você não saiba configurar o banco de dados FIREBIRD, acesse aqui.
PostgreSQL
Será o mesmo caminho para realizar a configuração do Firebird. Porém para o postgreSQL, o caminho do banco de dados é apenas o IP da máquina onde ele está instalado. Segue exemplo onde o IP da máquina onde a base de dados é o 192.68.0.200.
Por sua vez, o nome de usuário será o nome da base de dados utilizada (do cliente) e a senha será a padrão: dbaaccesskey
No exemplo abaixo, estamos nos conectando na base do cliente realgems, que está no caminho 200.
Atenção: Caso você não saiba configurar o banco de dados POSTGRESQL, acesse aqui.
Oracle
Como seguiu com os clientes Firebird e PostgreSQL, a configuração para cliente Oracle seguirá o mesmo formato da configuração postgreSQL, onde o usuário é o nome do banco e a senha é padrão: dbaaccesskey . Porém, para o oracle. O caminho de conexão é diferente, conforme segue:
No endereço banco está o caminho:
(DESCRIPTION=(ADDRESS_LIST=(ADDRESS=(PROTOCOL=TCP)(HOST=192.168.0.100)(PORT=1521)))(CONNECT_DATA=(SERVER=DEDICATED)(SID=orcl)))
Onde em:
- HOST será colocado o IP de onde o banco está instalado.
- Porta será a porta utilizada pelo banco de dados.
Feito a validação, poderá ser salva a configuração.
Atenção: Caso você não saiba configurar o banco de dados ORACLE, acesse aqui.
**Importante verificar se na aba serviços, todos os serviços que você marcou durante a instalação do SERVIÇOS estão marcados.
Instalação ERPx
A instalação do ERPX, também deve ser realizado previamente o download e instalação dos serviços conforme o ERP, porém não é necessário realizar nenhum tipo de configuração diferente e seguir os mesmos passos anteriores em relação a configuração do serviços.
Para instalar a aplicação do ERPx, deve ser acessado o caminho onde o executável Instalador está instalado e executar.
**A pasta padrão trazida é sempre o disco local C > Ema software conforme já falado em módulos anteriores.
Caso o Ema_Servidor não suba, é necessário testar a conexão do banco e verificar se o endereço está correto.
Instalação PDV
Para instalar o PDV, é necessário seguir com o passo a passo da documentação já existente no KB. Clique aqui para mais detalhes.
Instalação DOX Portal, DOX Estudio, Balcão e APS
Para instalar as aplicações acima, é importante acessar o caminho do arquivo > executar como administrador, como seguiu com qualquer instalação de executável acima e prosseguir. Visto que se serviços já estiver instalado na máquina, não haverá problemas para apenas executar os executáveis restantes.