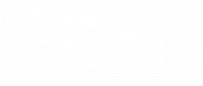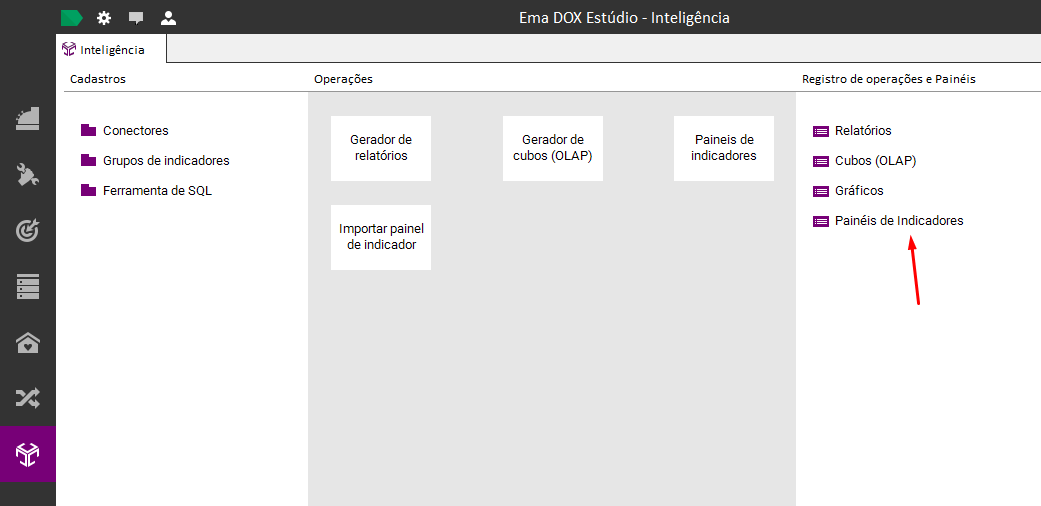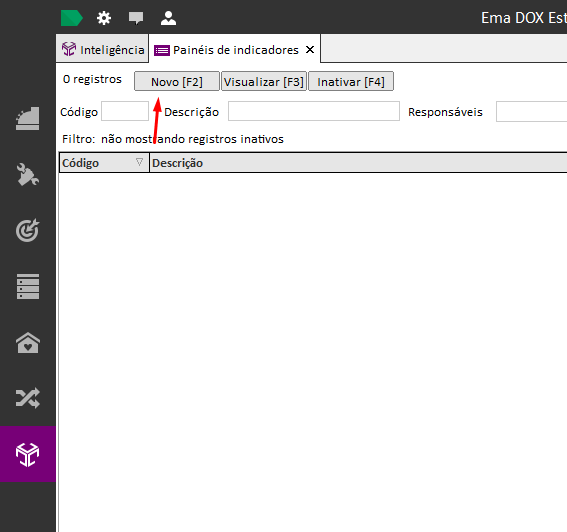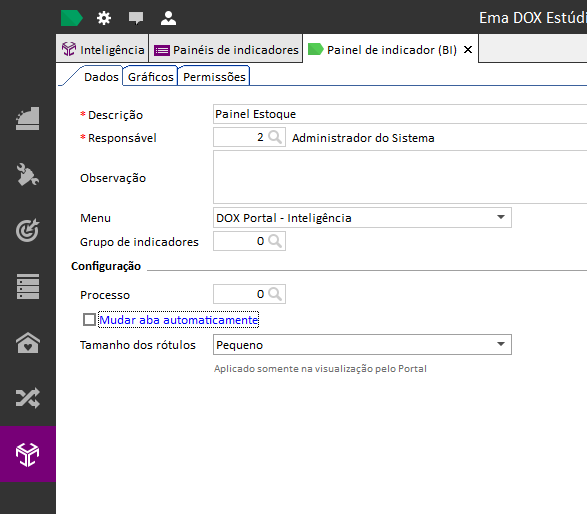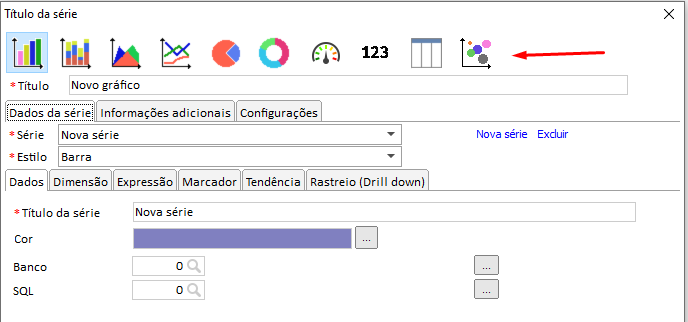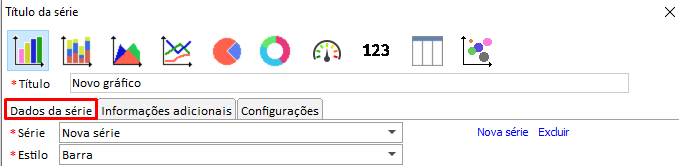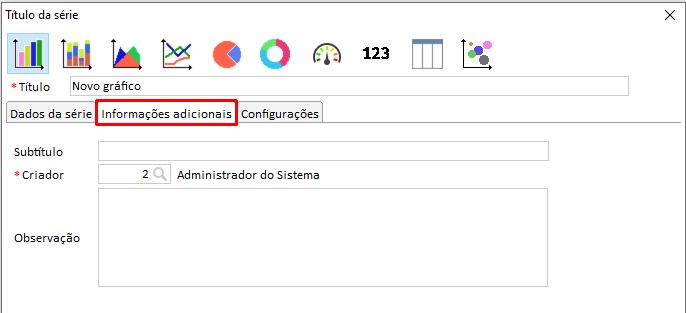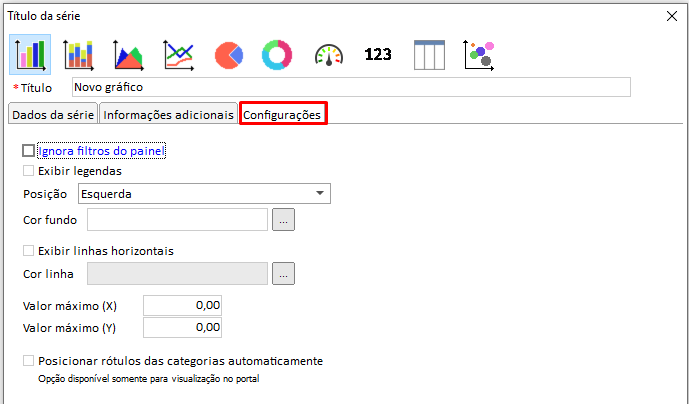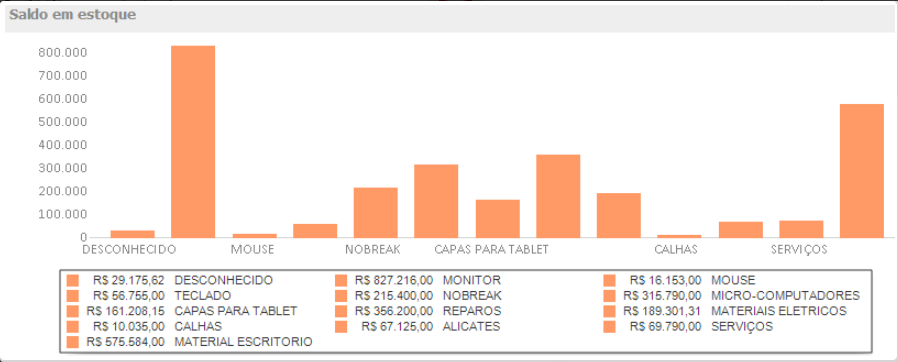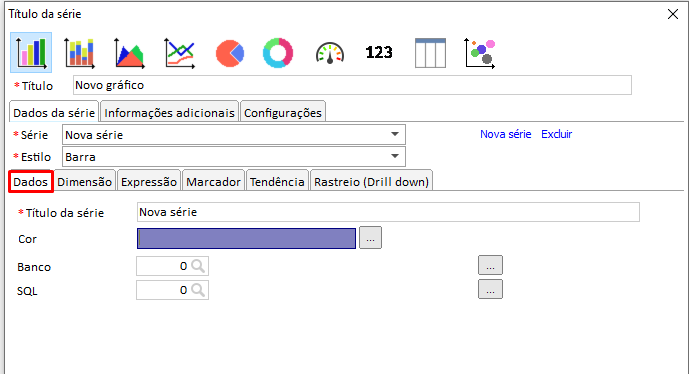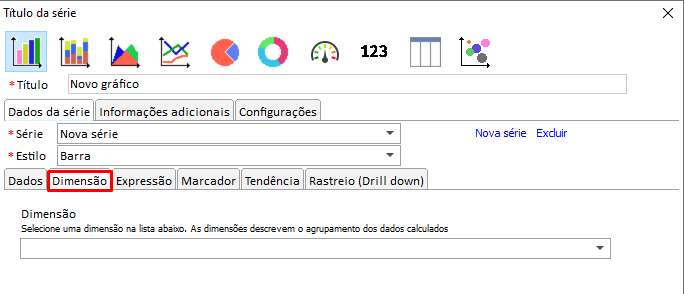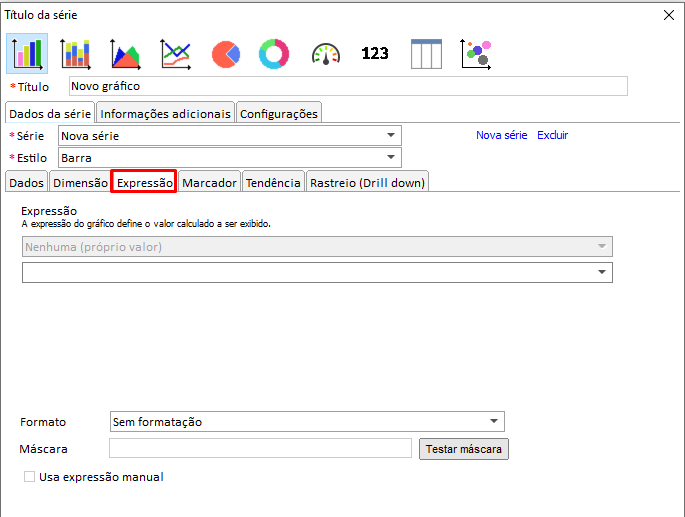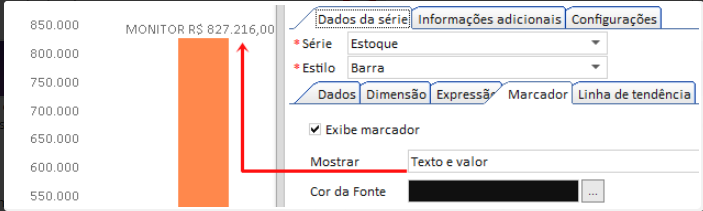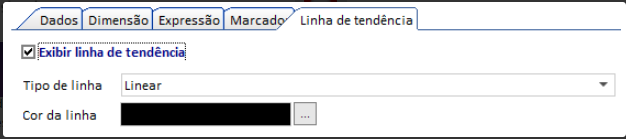Painéis de indicadores / Gráficos
Painéis de indicadores
Painéis de indicadores são compostos por gráficos cujos dados apresentados são trazidos por meio de instruções SQL. A seguir será detalhado o processo de criação de um gráfico a partir do Ema DOX Estúdio, podendo esse tutorial ser replicado também para a criação no Ema ERP.
Pelo menu de Inteligência, entre no cadastro de Painéis de indicadores e clique em Novo. Informe os dados cadastrais conforme imagens abaixo.
- Informações do Painel:
- Descrição: Nome do Painel que será visualizado, também será o título da consulta no portal.
- Responsável: Pessoa responsável por toda edição do painel, geralmente o modelador/criador.
- Observação: Campo opcional a qual é informado algumas observações sobre o painel, descreva resumidamente o que este painel irá mostrar ao usuário que estará visualizando.
- Menu: Local a onde será mostrado o Painel, podendo ser tanto no Estúdio quando no Portal.
- Grupo de Indicadores : Grupo a qual o painel será mostrado, semelhante ao "Tipo de processo" BPM.
- Processo: Processo vinculado ao painel indicador, o mesmo é mostrado no processo;
- Mudar aba automaticamente: O Painel pode existir varias aba que podem ficar em transição entre elas;
- Tamanho dos rótulos: Tamanho dos rótulos, aplicado somente na visualização pelo Portal.
- Tempo: Tempo que permanece na aba atual até mudar para a proxima.
Na aba gráficos iremos adicionar todos os que desejamos mostrar no painel.
Na aba "Permissões" é onde devem ser selecionados os GRUPOS DE USUÁRIOS que tem acesso a este painel em específico.
Após isso, clique em Ok. Uma mensagem “Deseja editar visualmente este dashboard?” irá aparecer na tela, clique em Sim.
Nesta tela que se abriu, com o botão direito clique em “Novo gráfico”.
Graficos
É nessa tela que serão criados os gráficos propriamente ditos. Na parte de cima, ficam os tipos de gráficos disponíveis para seleção e criação.
Título: deve-se informar o título que aparecerá para o gráfico no painel de indicadores, o identificando;
*** Os campos de criação dos gráficos podem variar de acordo com o tipo de gráfico que for selecionado.
Agora em relação às abas de cima:
Dados da série
As séries podem ser definidas como diferentes visões de análise de determinado gráfico. Por exemplo, você quer comparar a produtividade de X colaboradores. Neste caso, poderia ser criada uma série para cada colaborador.
- Série: seleção da série que será criada/editada;
- Nova série: clique para adicionar uma nova série ao gráfico;
- Excluir: exclui a série selecionada no campo “Série”.
Aba - Informações adicionais
- Subtítulo: definir um subtítulo com informações breves adicionais para o gráfico;
- Criador: por padrão, pega o usuário logado e que criou o gráfico;
- Observação: observações adicionais e/ou detalhadas sobre o gráfico.
Aba - Configurações
- Ignora filtros do painel: utilizado para casos onde os gráficos independem de filtros configurados e informados nos painéis;
- Exibir legendas: a legenda de cada dado dimensionado no gráfico;
- Posição: posicionamento da legenda dentro do gráfico. Pode ficar na Esquerda, Direita, acima ou abaixo do gráfico;
- Cor de fundo: nesse campo deve-se selecionar a cor de fundo do gráfico;
- Exibir linhas horizontais: exibe ou não linhas horizontais no fundo do gráfico;
- Cor da linha: define a cor das linhas caso as mesmas sejam exibidas;
Agora em relação às abas de baixo:
Aba - Dados
- Título da série: título da série que está sendo criada;
- Cor: cor das informações do gráfico.
- Banco: fonte de dados do gráfico. Se mantido em branco, trará do banco de dados atual;
- SQL: conector de SQL que traz as informações que alimentam o gráfico;
Aba - Dimensão
- Dimensão: juntamente da Expressão definem a proporção do gráfico criado. É a dimensão horizontal do gráfico. Deve-se selecionar aqui um dos campos trazidos pelo SQL selecionado na Aba Dados.
Aba - Expressão
- Expressão: campo que representará a dimensão vertical do gráfico. Juntamente da Dimensão define a proporção dos dados apresentados no gráfico.
- Formato: formatação final que será apresentada para o dado, podendo escolher entre inteiro, monetário, percentual, decimal com uma ou duas casas, e personalizado. Se manter “Sem formatação” obedece a mesma formatação trazida pela consulta SQL.
- Máscara: campo onde o usuário definirá a própria formatação do campo, de acordo com a necessidade. Habilitado somente se selecionar a opção “Personalizado” no campo acima.
Aba - Marcador
- Exibe marcador: quando marcado, exibe um “identificador” para cada informação apresentada, conforme imagem abaixo:
- Mostrar: o que será mostrado nesse identificador. Podem ser mostrados Valor, Percentual, Texto e percentual, Texto e Valor, Legenda, Percentual do total, texto e percentual total;
- Cor da fonte: cor do texto.
Aba - Linha de tendência
- Exibir linha de tendência: quando marcado, traça uma linha de tendência baseada nos dados apresentados pelo gráfico;
- Tipo de linha: define se a linha será Linear ou Exponencial;
- Cor da linha: cor da linha que será traçada no gráfico.
Organizando gráficos em painéis de indicadores
Para redimensionar gráficos dentro de painéis de indicadores, basta posicionar o cursor do mouse nas bordas do gráfico até que o mesmo assuma um formato de medição. Após isso, arraste essa borda até o local desejado e solte. Assim que redimensionar o gráfico, clique com o botão direito sobre o mesmo, selecione a opção "Configurações painel" e dê um Ok.