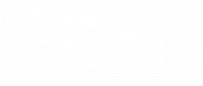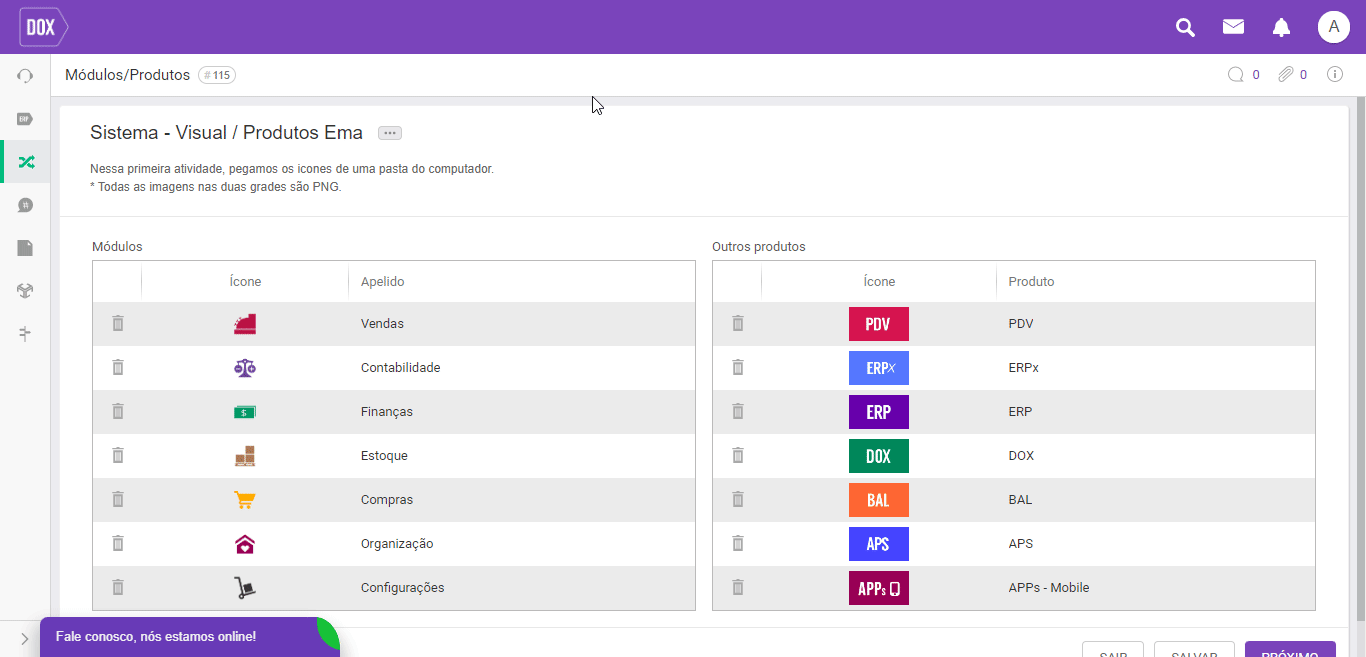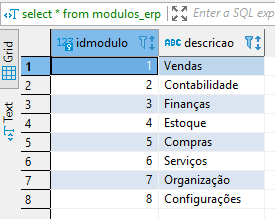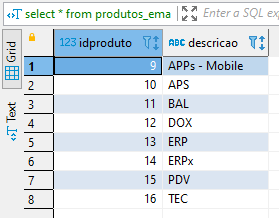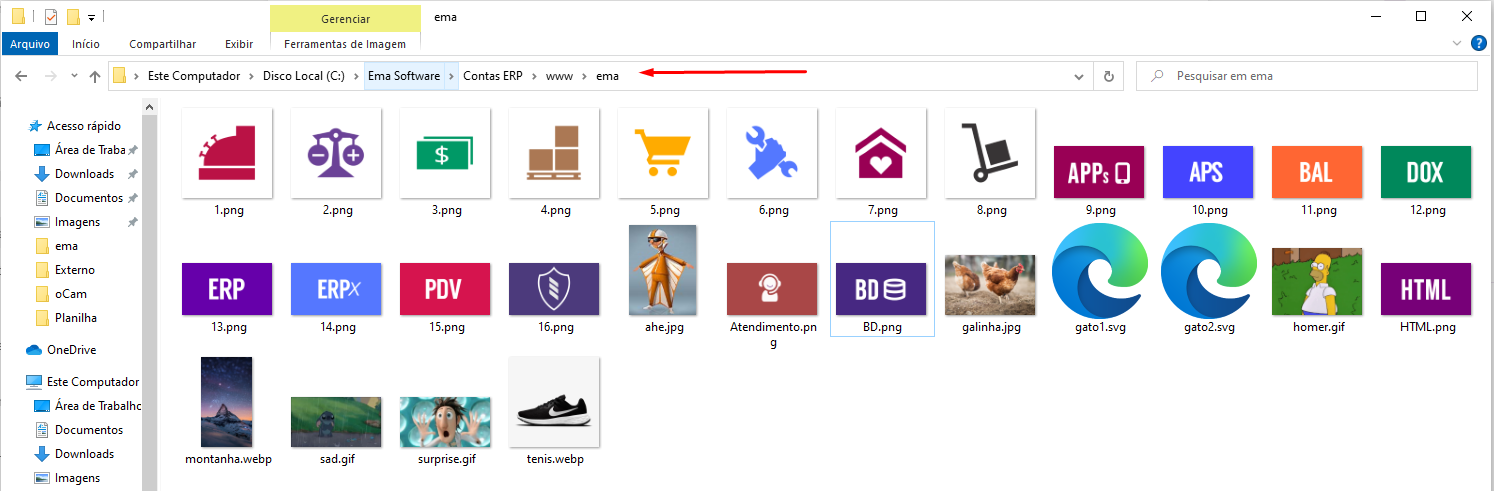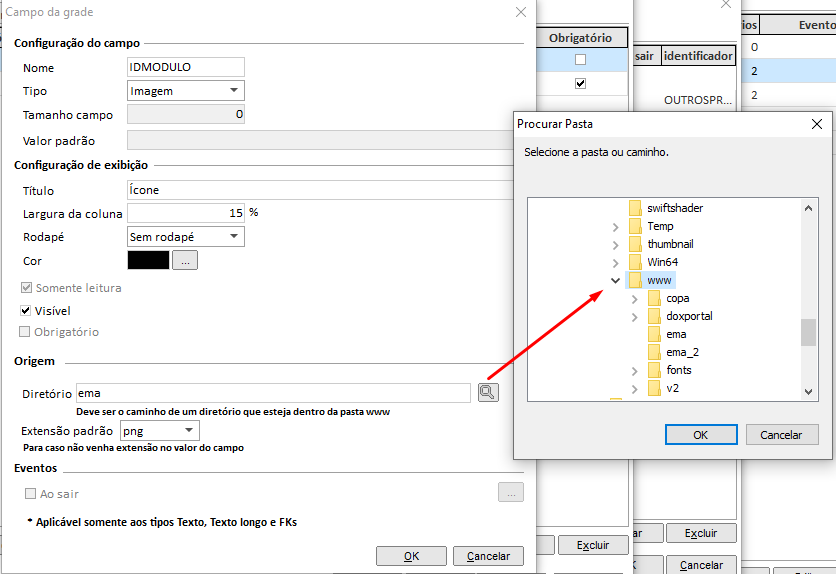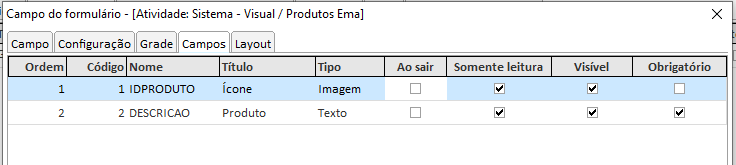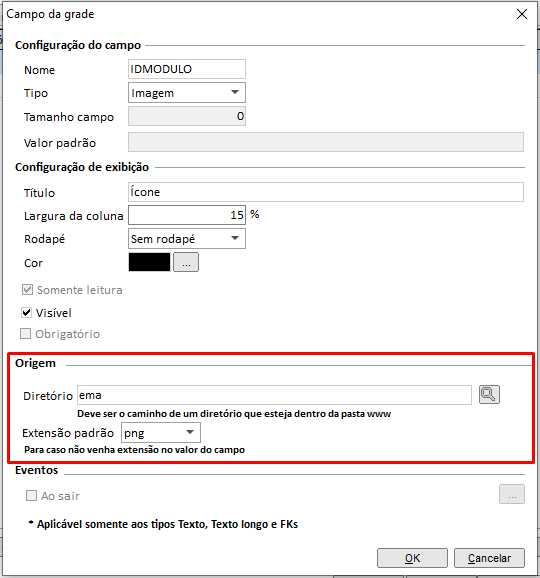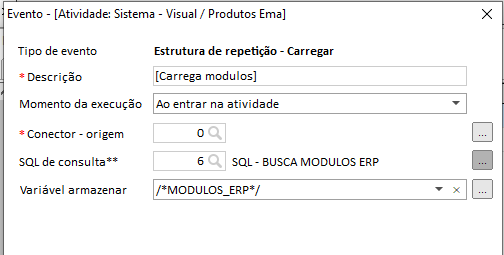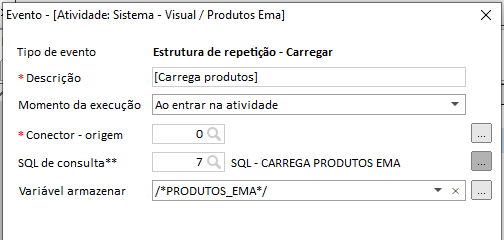Imagem na grade de dados
** O recurso explicado abaixo foi disponibilizado na versão 17.6.0.611 do DOX Estúdio/Portal, certifique-se de ter a versão devidamente instalada e configurada em seu ambiente.
Pense neste exemplo de uso:
Você trabalha com um ERP que possui tabela de itens de variados tipos. Pensando em automatizar a consulta, é criado um BPM que traz em uma grade de dados o código do item, a imagem do item, a descrição e adicionais.
Com este novo recurso criado, a imagem do item ficaria disponível como uma miniatura, conforme gif acima, permitindo a personalização de outros campos sem deixar a grade de tamanho irregular. Caso o usuário clique em cima da miniatura, o tamanho da imagem será mostrado em tela.
**Atenção: Deve-se ter cuidado para não colocar imagens que excedem o limite do dispositivo.
Abaixo colocamos um exemplo de uso personalizado, com tabelas e consultas no computador local/banco/GED.
Como configurar puxando imagem de uma pasta local do computador?
Antes de configurar o procedimento e as atividades, crie as seguintes tabelas abaixo:
1 - MODULOS_ERP
CREATE TABLE MODULOS_ERP (
IDMODULO INTEGER NOT NULL PRIMARY KEY,
DESCRICAO VARCHAR (100)); Insira alguns dados manualmente, conforme:
2 - PRODUTOS_EMA
CREATE TABLE PRODUTOS_EMA (
IDPRODUTO INTEGER NOT NULL PRIMARY KEY,
DESCRICAO VARCHAR (100));Insira alguns dados manualmente, conforme:
Feito isso, vamos agora criar uma PASTA no computador local (servidor), onde as imagens que queremos colocar na grade estarão armazenadas. Aqui é importante frisarmos que, o nome do arquivo é essencial para que o recurso funcione, pois o SQL irá puxar sempre a DESCRIÇÃO/NOME do arquivo, sem exceções. Caso a descrição da imagem seja um número (como neste exemplo), deve ser buscado esse numero no SQL.
- Criamos a pasta "ema" dentro da pasta 'www' (C:\Ema Software\Contas ERP\www).
- Dentro da pasta, as imagens foram colocadas de acordo com a ordem das tabelas criadas mais cedo (não é necessário a ordem, criamos assim para melhor entendimento).
Criado as tabelas e pastas locais, vamos iniciar o procedimento. Na primeira atividade, crie duas grades de dados:
- Módulos - /*MODULOS_ERP*/ (Tipo "Grade de dados")
- Outros produtos - /*PRODUTOS_EMA*/ (Tipo "Grade de dados")
Na primeira grade MODULOS, crie as colunas de acordo com os campos da tabela modulos_erp:
- IDMODULO - Imagem
- DESCRICAO - Texto
Na subdivisão "Origem"
- Diretório: Pasta/Local onde estão armazenadas as imagens. Importante ressaltar que as imagens só serão devidamente mostradas na grade se a pasta estiver dentro da pasta padrão 'www' (C:\Ema Software\Contas ERP\www).
- Extensão padrão: Aqui é importante dizer que, caso a descrição da imagem retornada não contenha extensão do arquivo, o sistema usará a extensão configurada neste campo por padrão. Neste exemplo que estamos apresentando, buscamos apenas pelo nome do arquivo que não possui a extensão. Como todas as imagens usadas são .png, deixamos essa como padrão.
* O campo do tipo "Imagem" sempre será somente leitura.
Agora, faça o mesmo com a segunda grade PRODUTOS, criando as colunas de acordo com os campos da tabela produtos_ema:
- IDPRODUTO - Imagem
- DESCRICAO - Texto
Terminado de configurar ambos os formulários de grade, vamos para os eventos que vão buscar os nomes das imagens. Crie um conector para puxar os módulos da tabela modulos_erp, com o seguinte SQL:
SELECT IDMODULO,
DESCRICAO
FROM MODULOS_ERPO evento é Estrutura de repetição - Carregar, pois estamos trazendo os dados para uma GRADE DE DADOS.
Crie um conector para puxar os produto da tabela produtos_ema, com o seguinte SQL:
SELECT IDPRODUTO,
DESCRICAO
FROM PRODUTOS_EMAPerceba que, em ambos os SQL's os campos que estão sendo selecionados contem a mesma descrição que o campo NOME na coluna da grade de dados.
Depois de configurado, salve o processo e teste no portal.
Inserir imagem via JEX/PEX
Para realizar a inserção de imagem via evento ao sair, a configuração da grade deve ser igual ao que explicamos acima:
- O campo "Caminho"/"Diretório" contendo um local de onde estão as imagens, seja no computador ou no GED.
- O campo "Extensão padrão" contendo a extensão que o sistema irá utilizar caso não seja informada extensão para a imagem pelo SQL ou pelo evento ao sair.
Veja no JEX por exemplo:
valoresRegistroAtual.IMAGEM = 'DOX';Ou, caso no campo "Extensão padrão" tenha um valor que seja diferente da do arquivo "DOX":
valoresRegistroAtual.IMAGEM = 'DOX.png';Veja no PEX por exemplo:
loNovoRegistro.AddPair('IMAGEM', 'DOX');Novamente, colocando a extensão do arquivo junto:
loNovoRegistro.AddPair('IMAGEM', 'DOX.png');** As únicas extensões possíveis para imagem na grade são: jpg, jpeg, png, gif, webp, e svg.