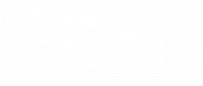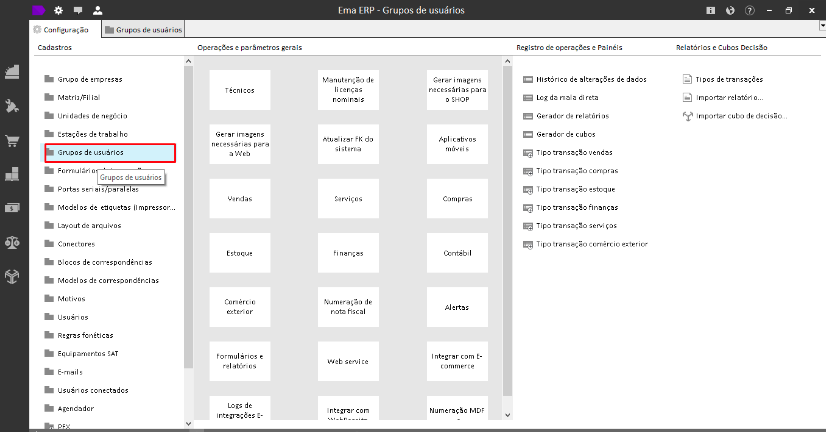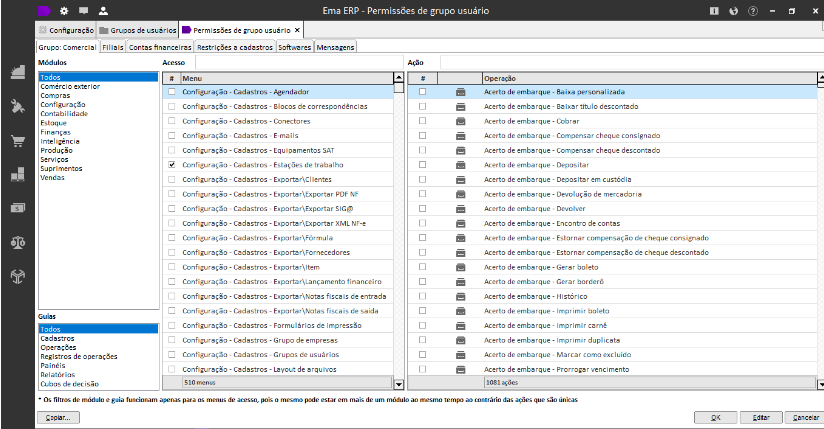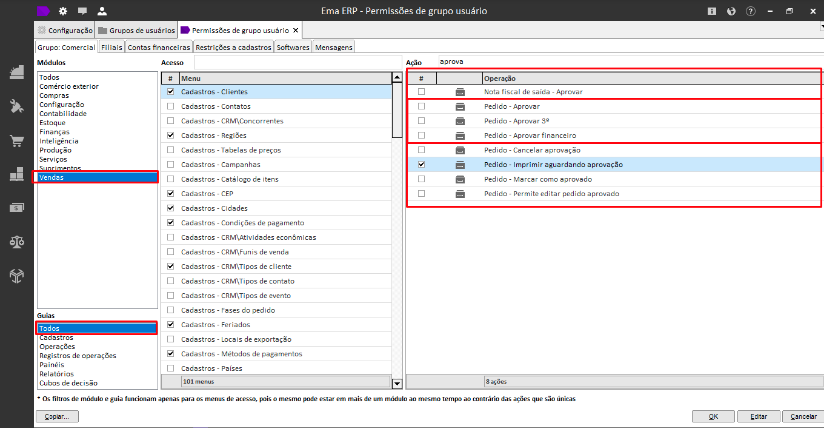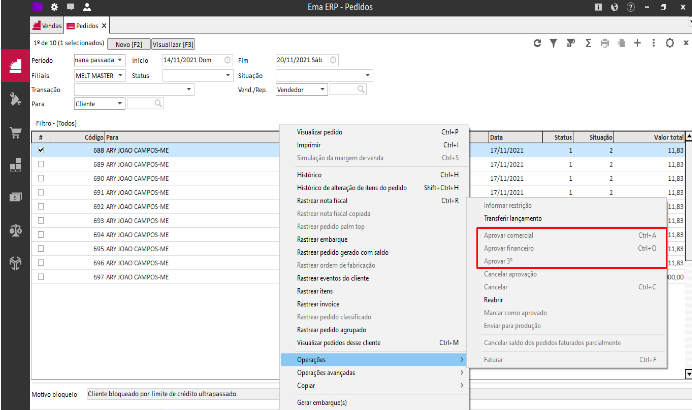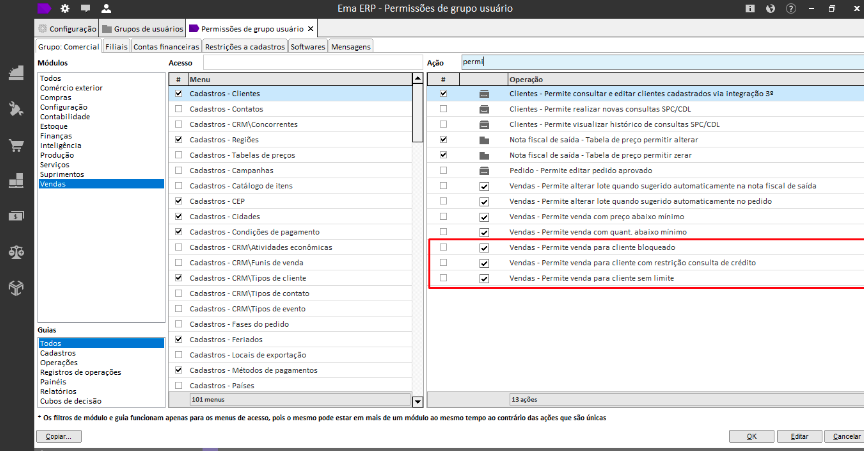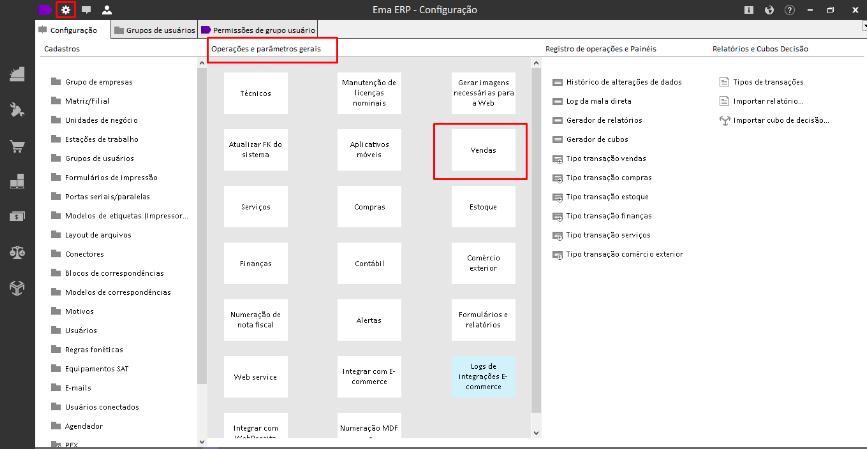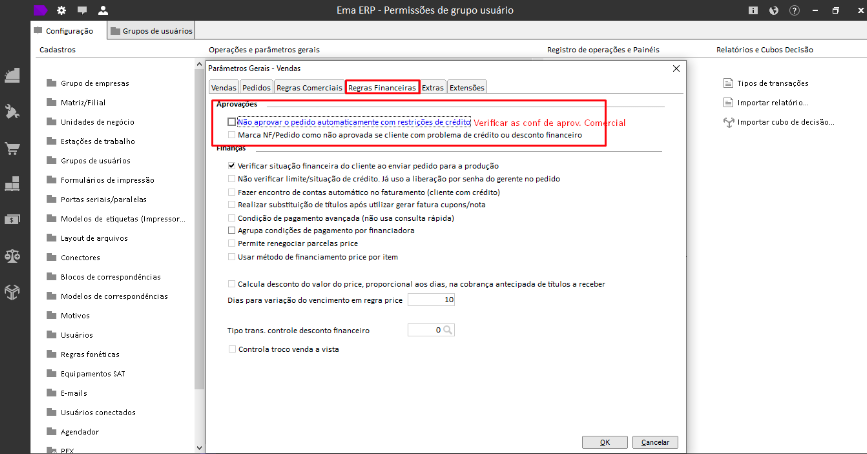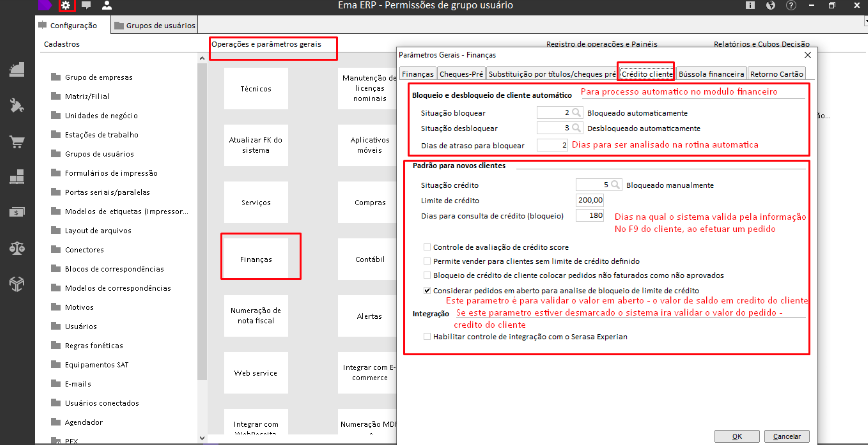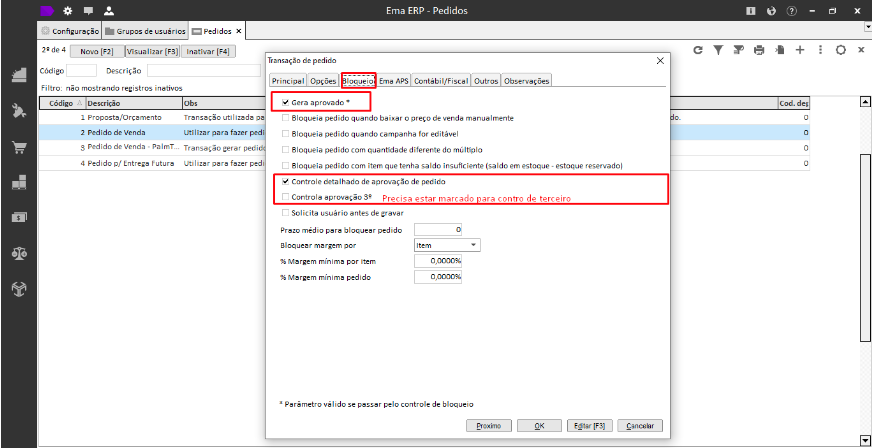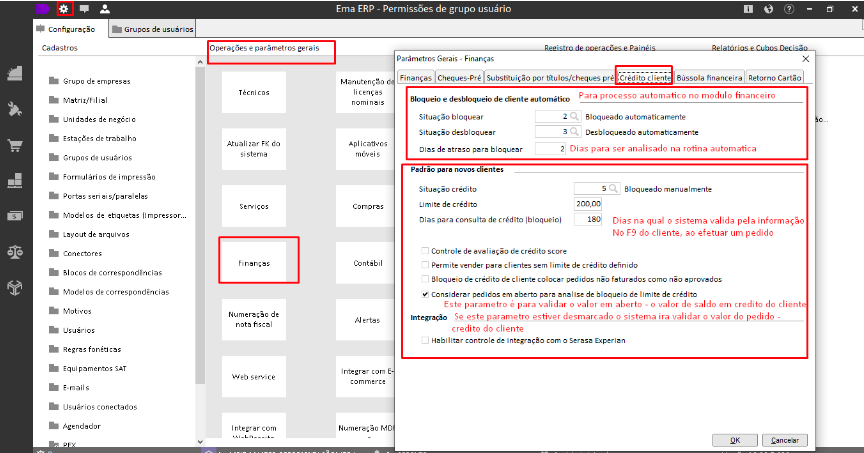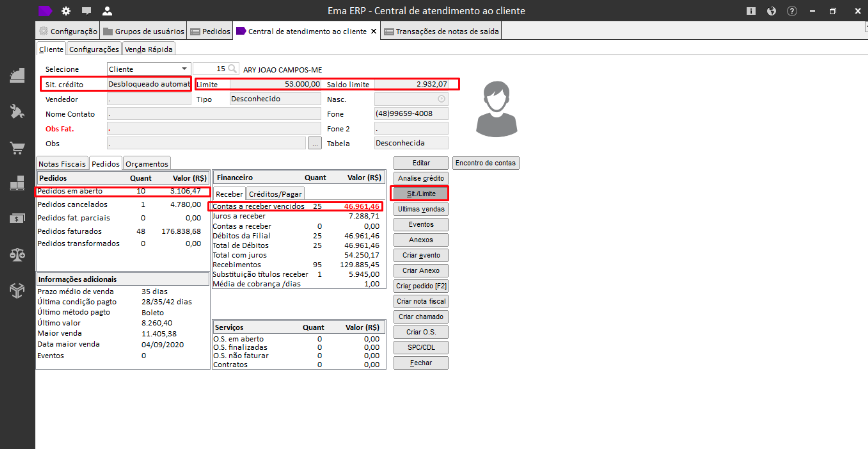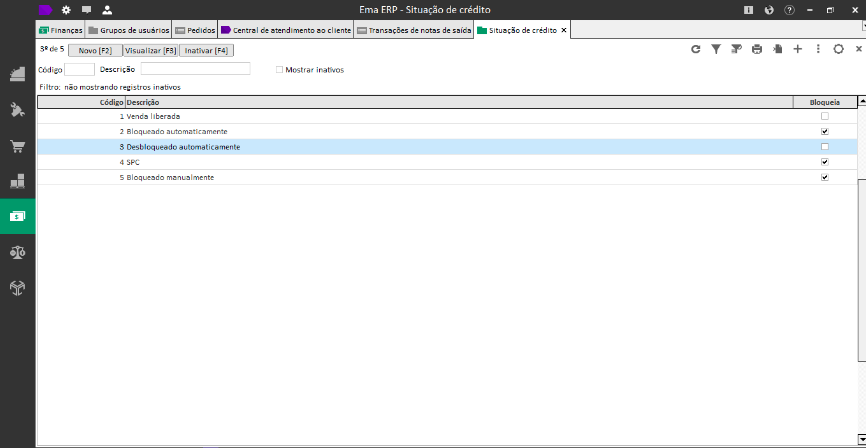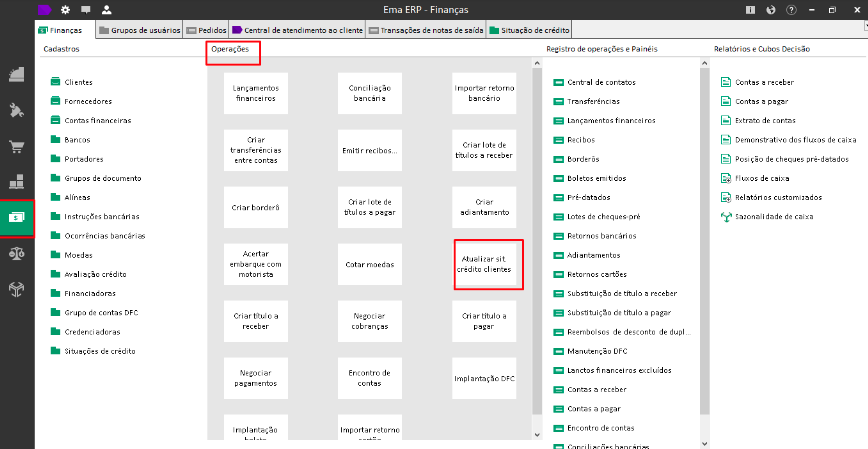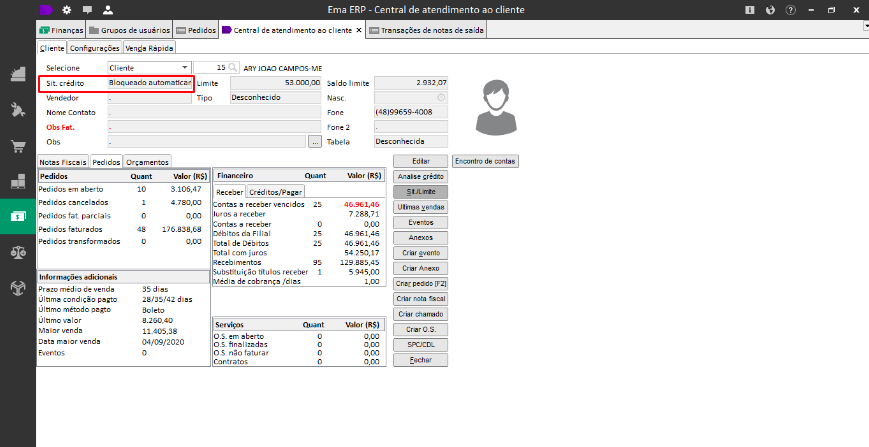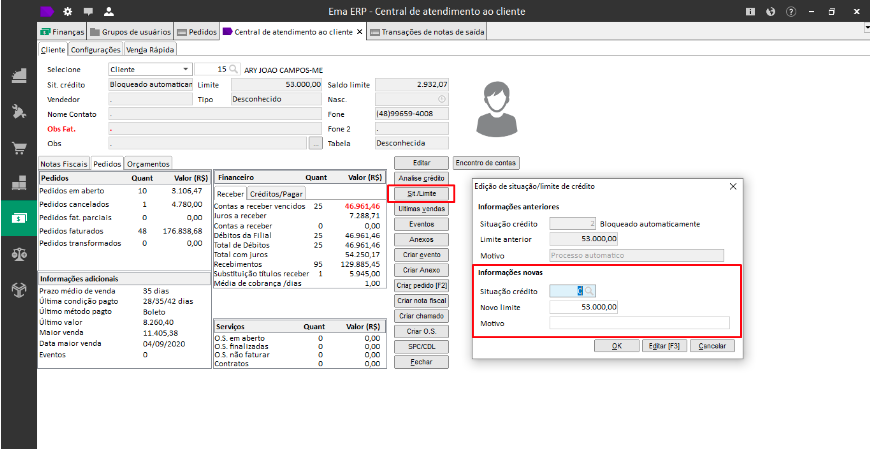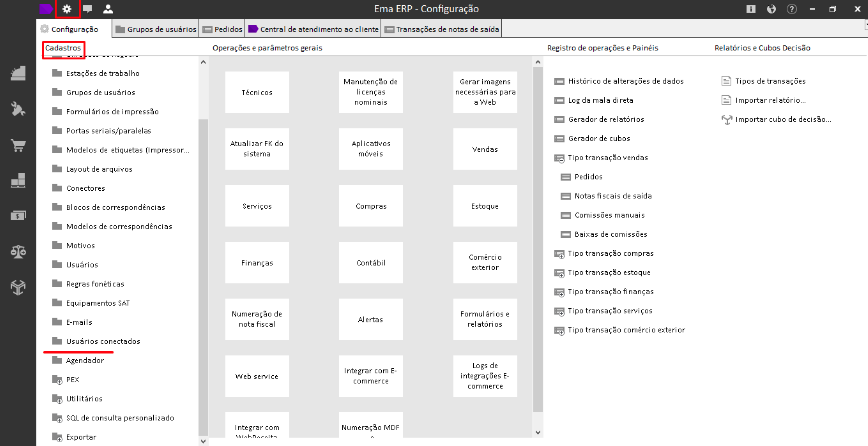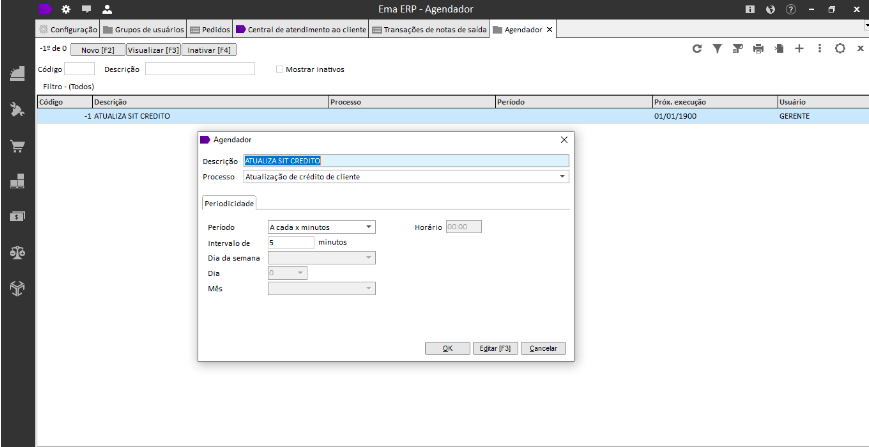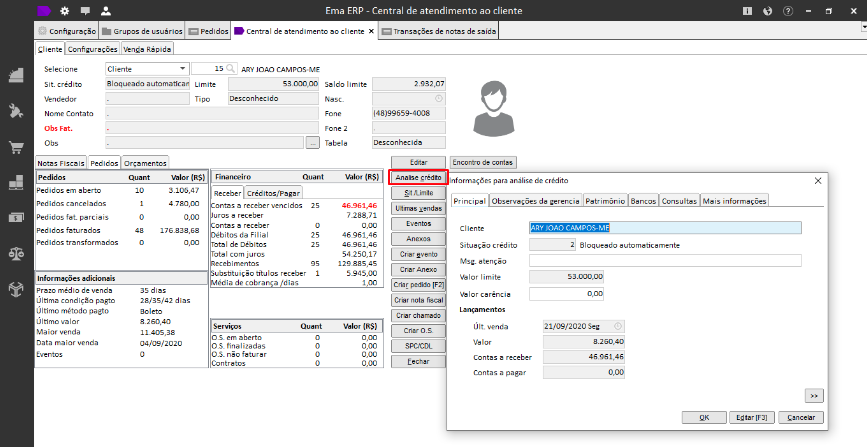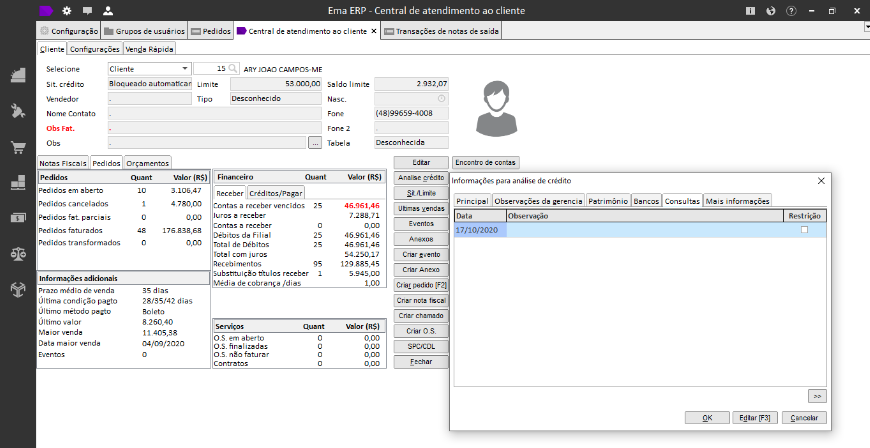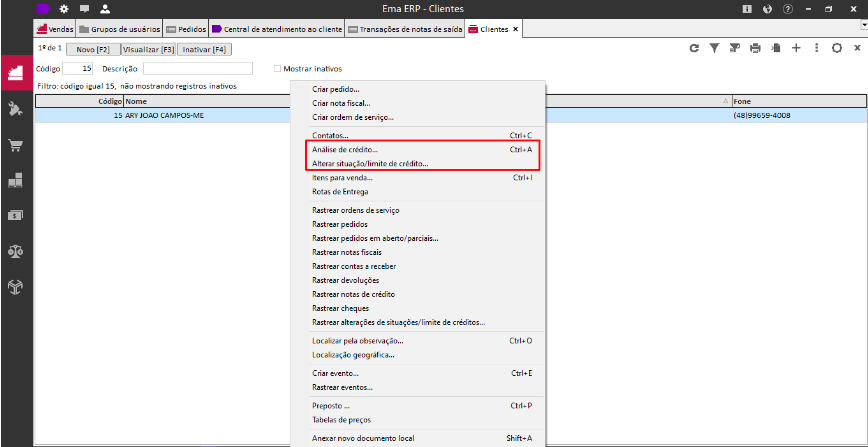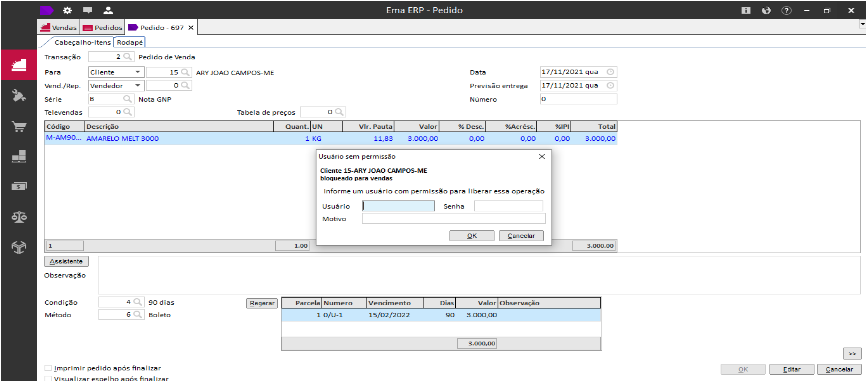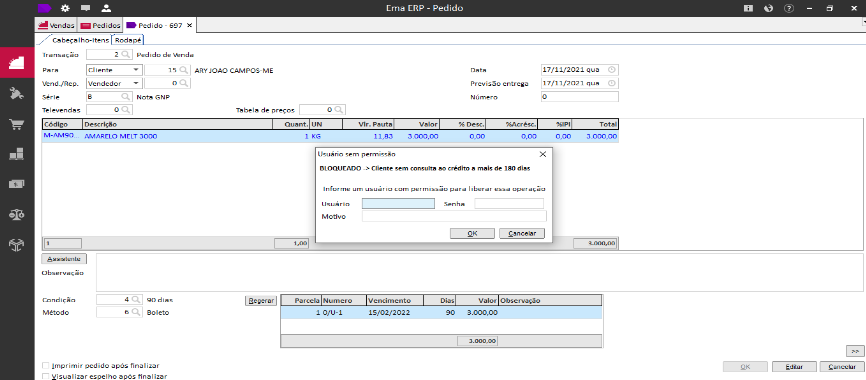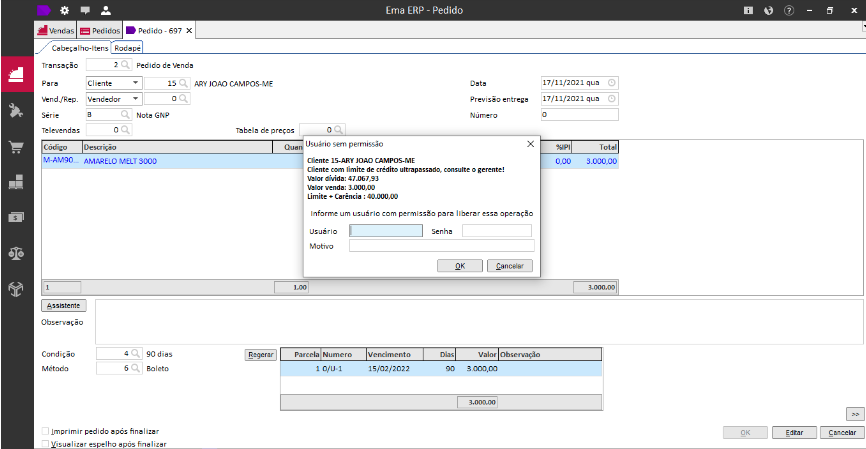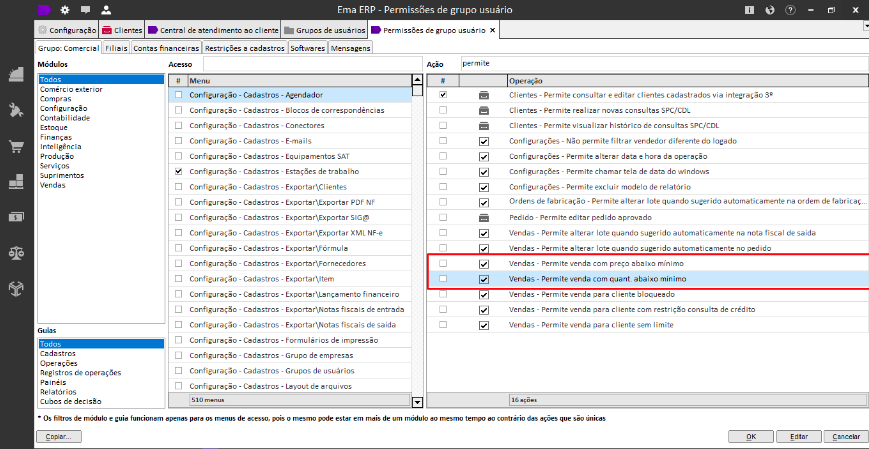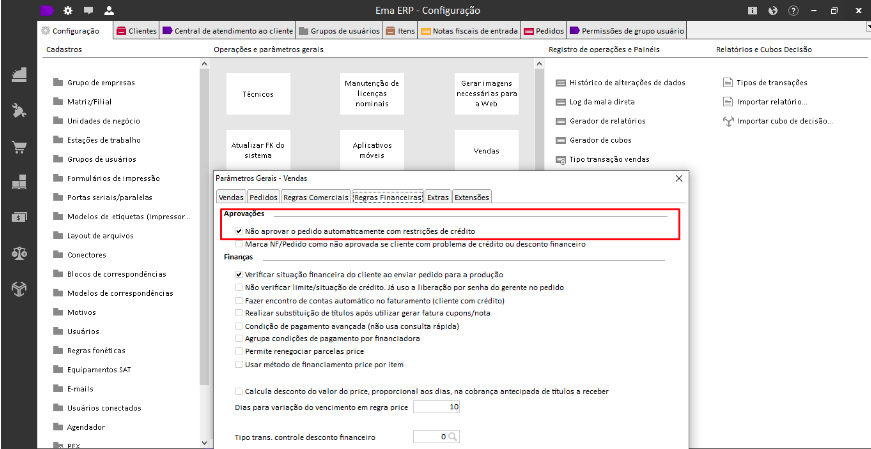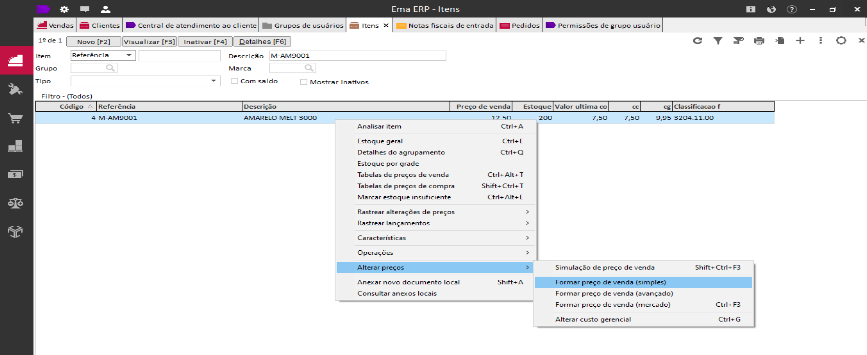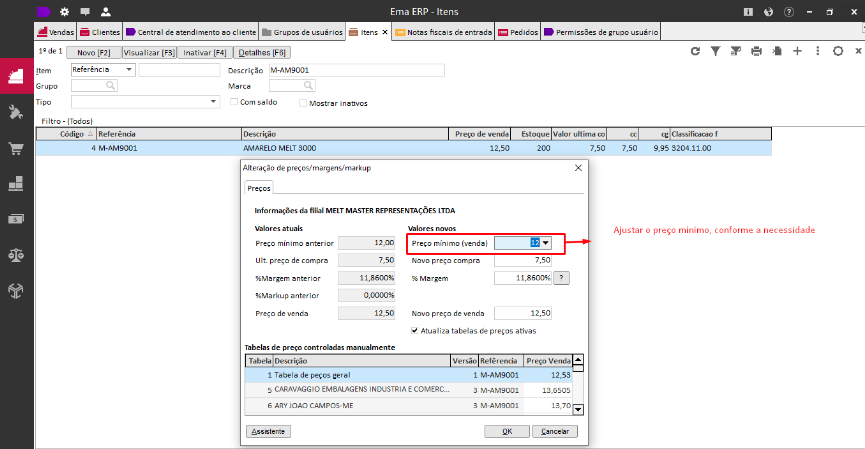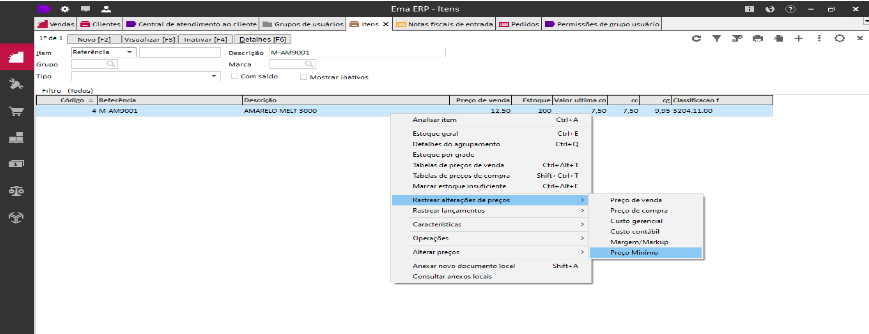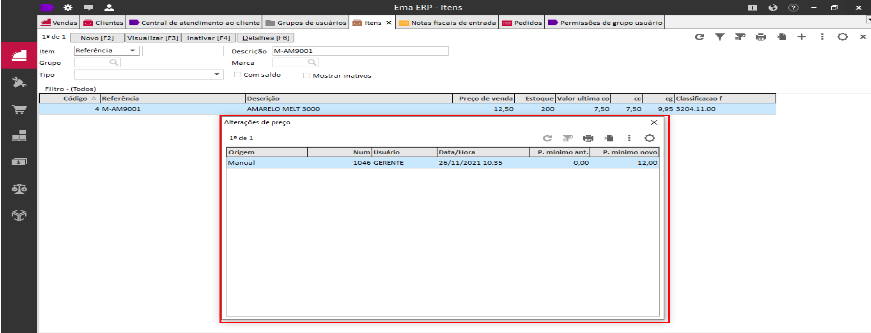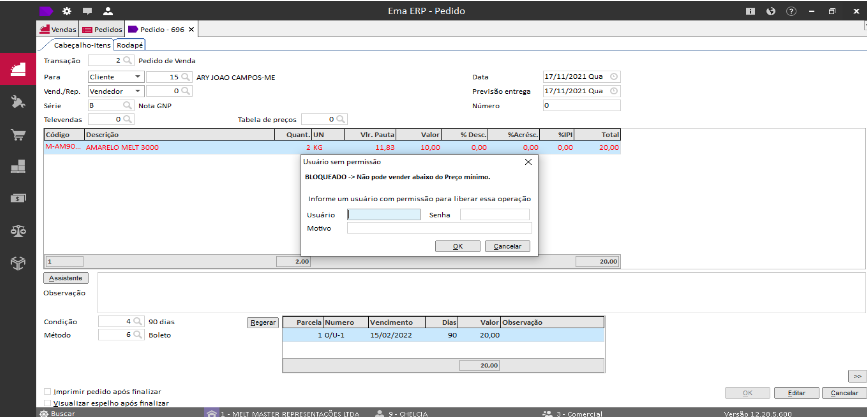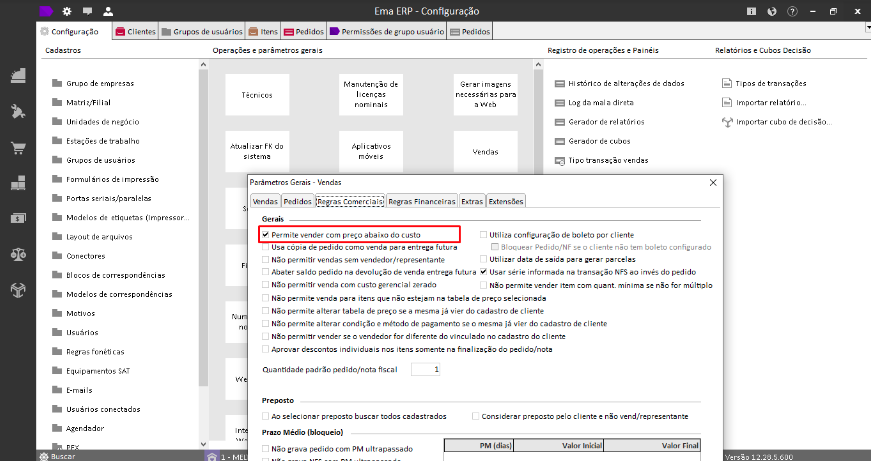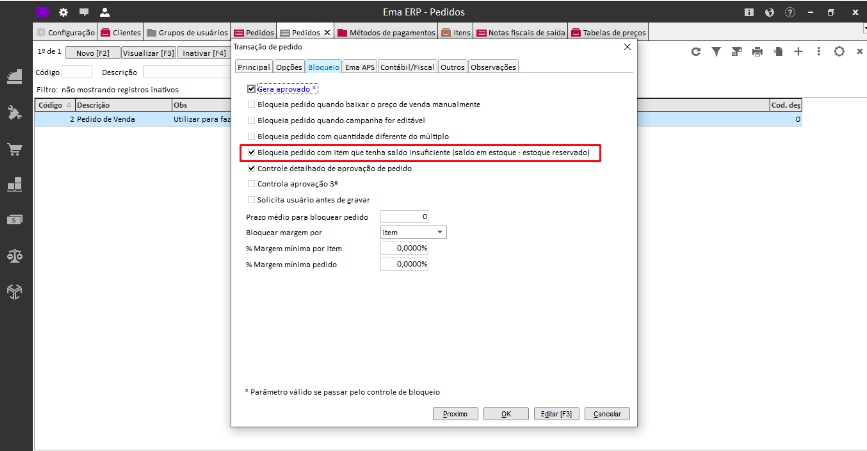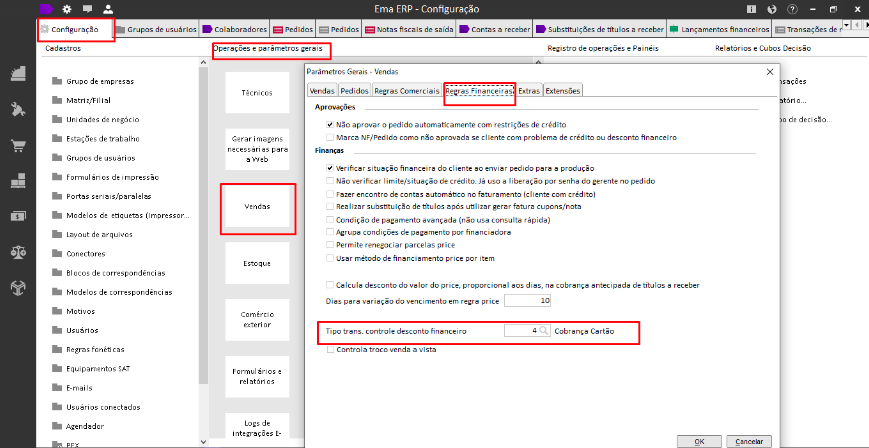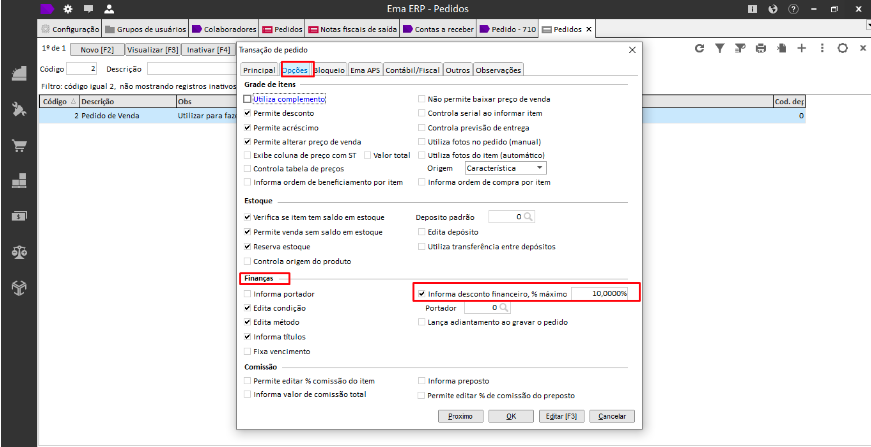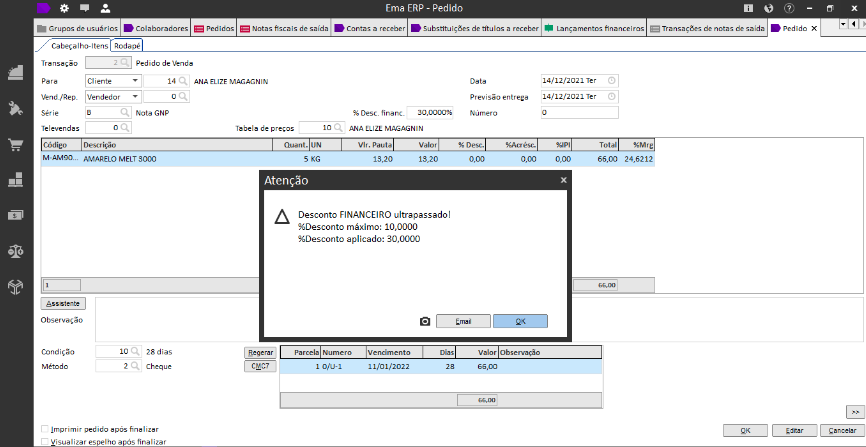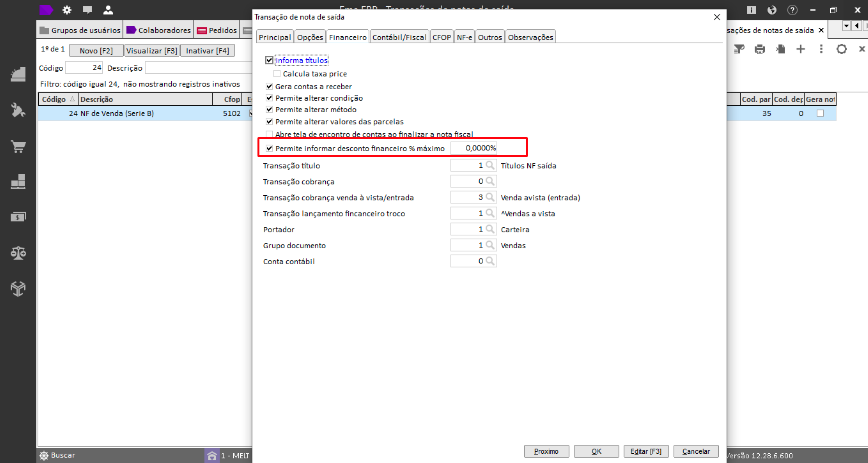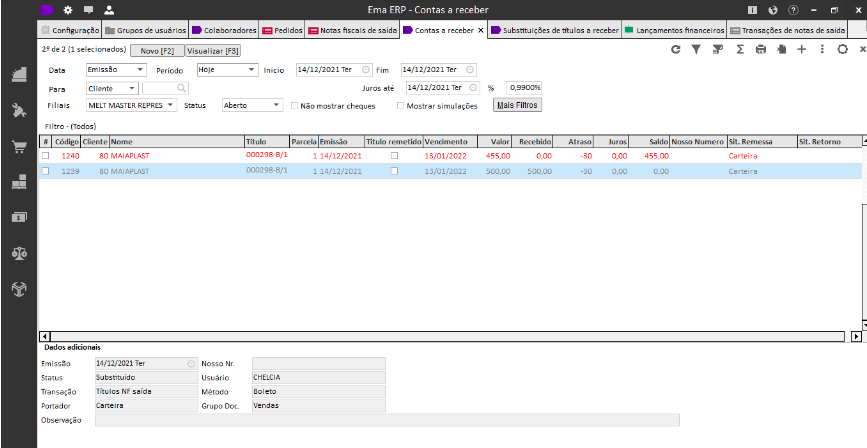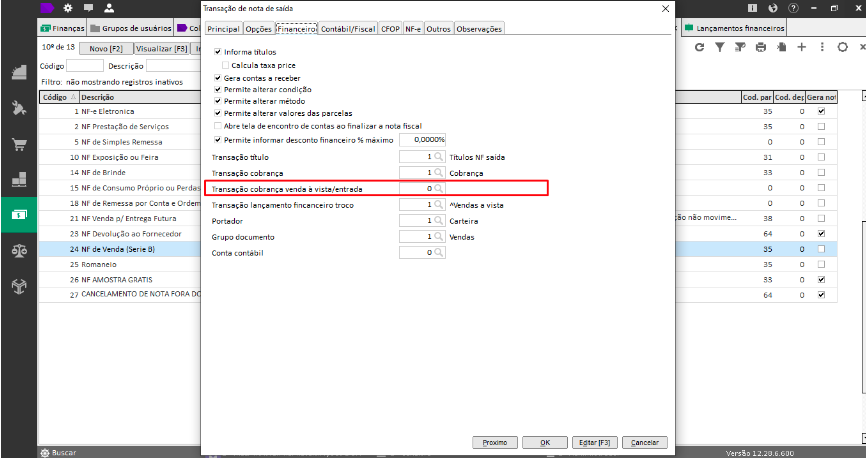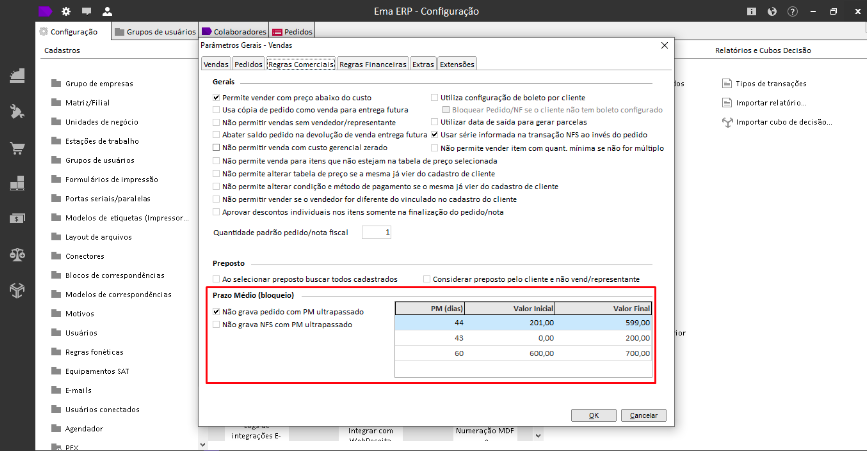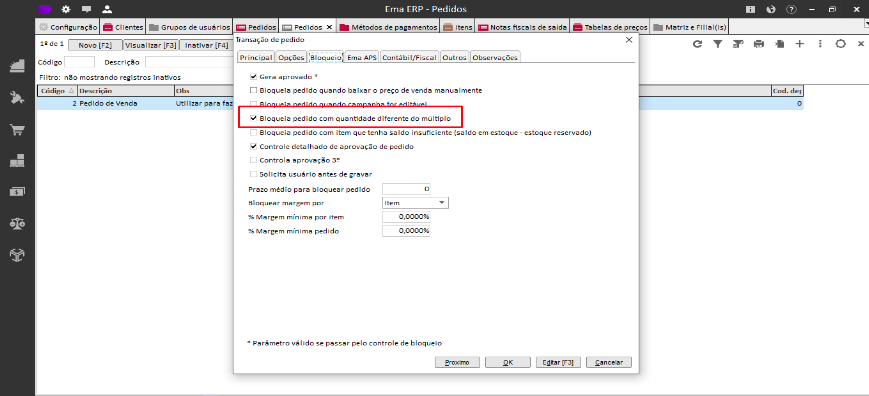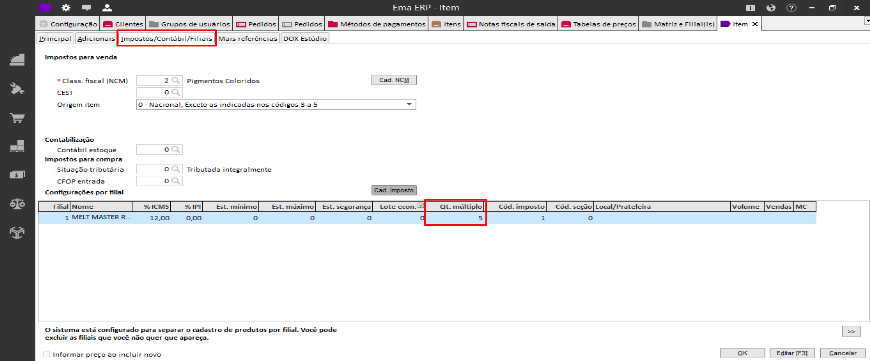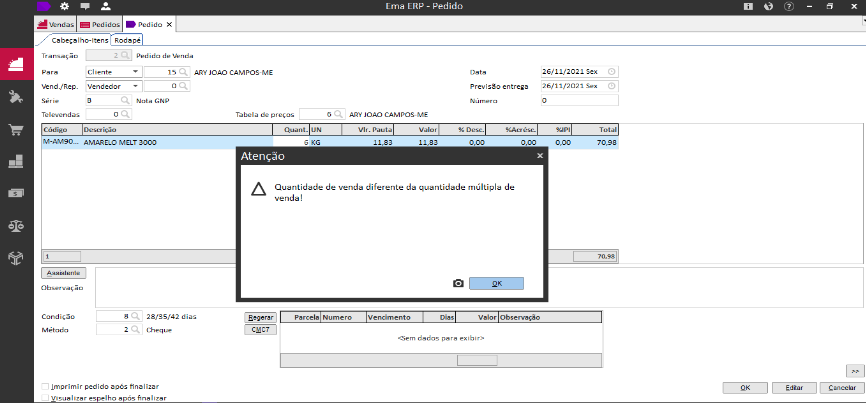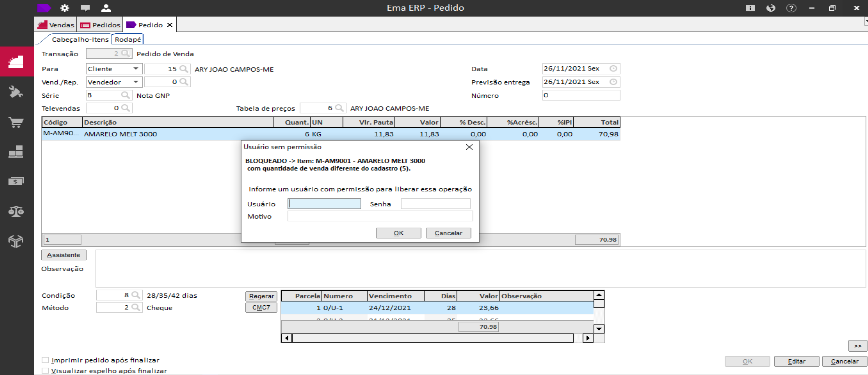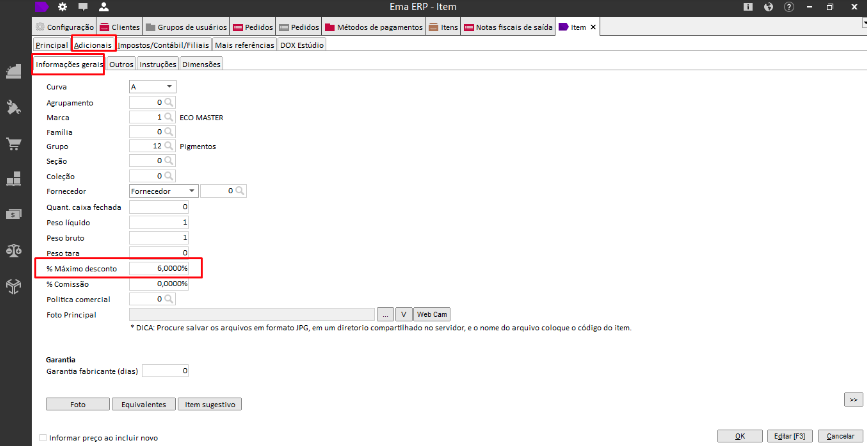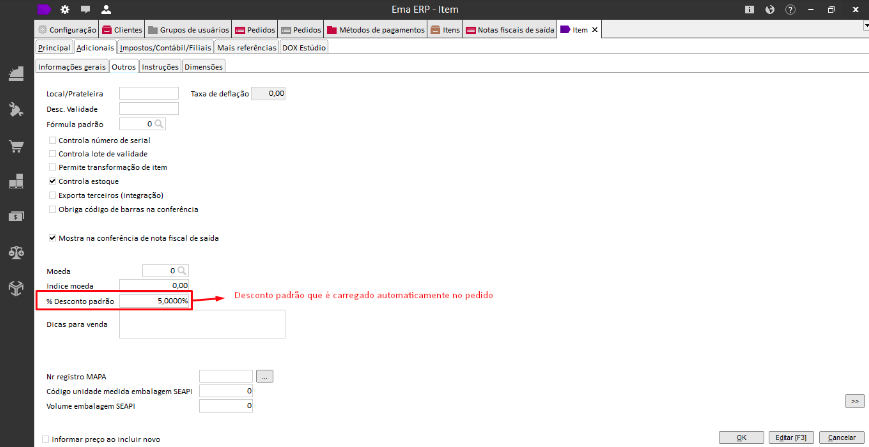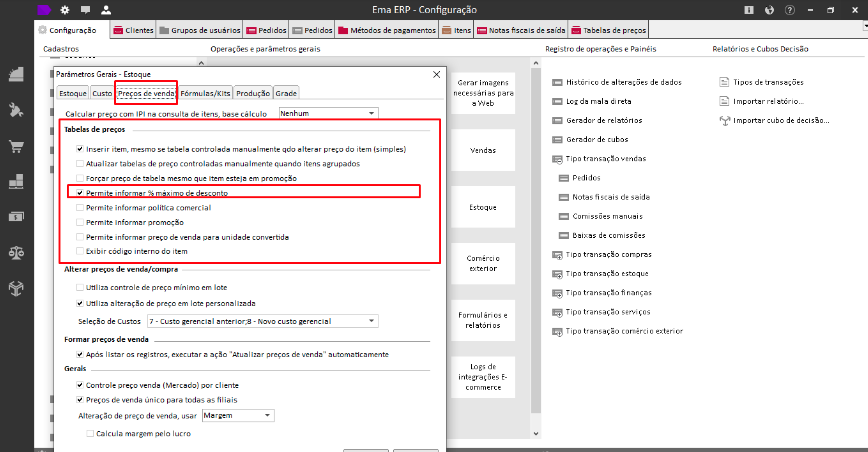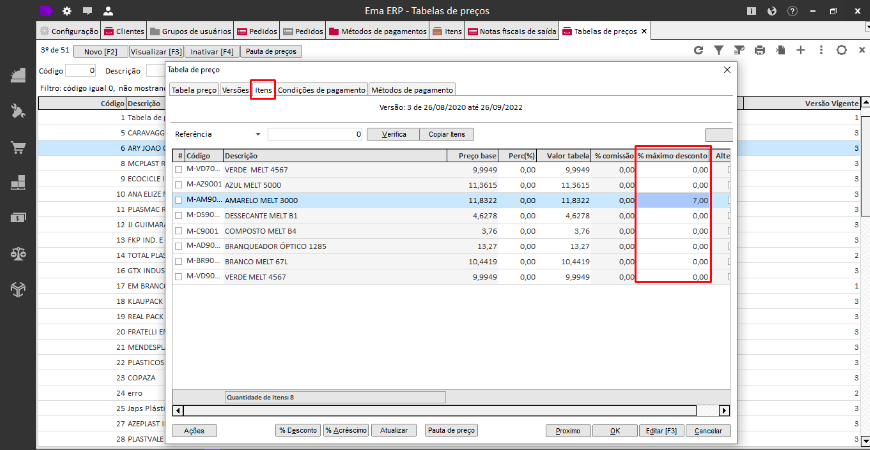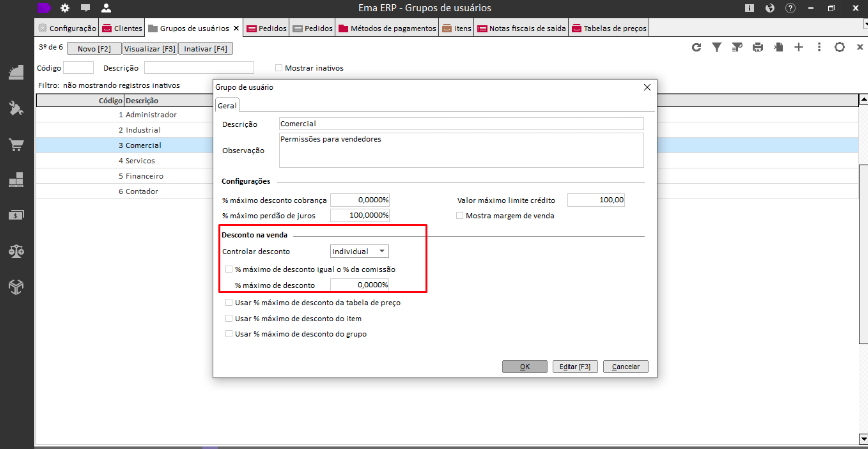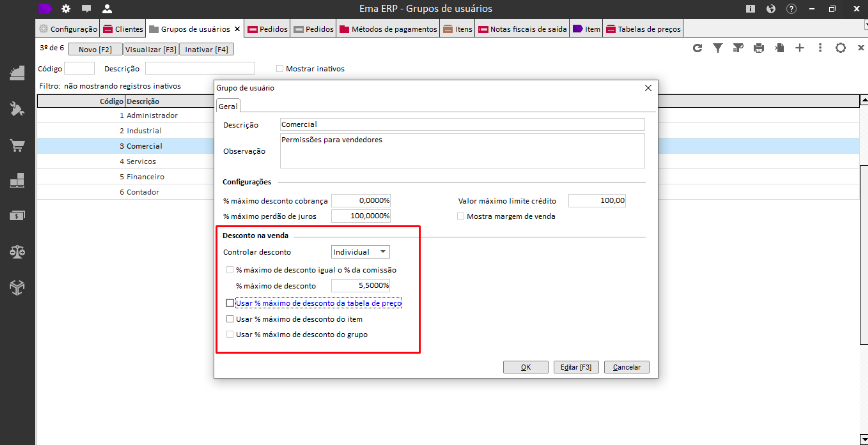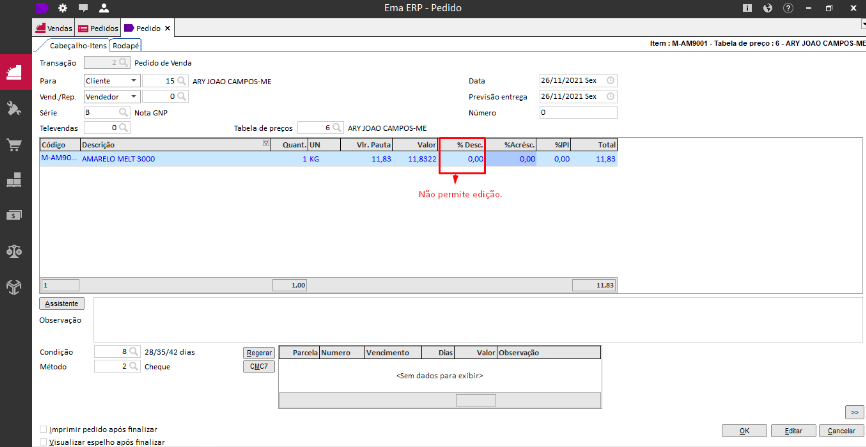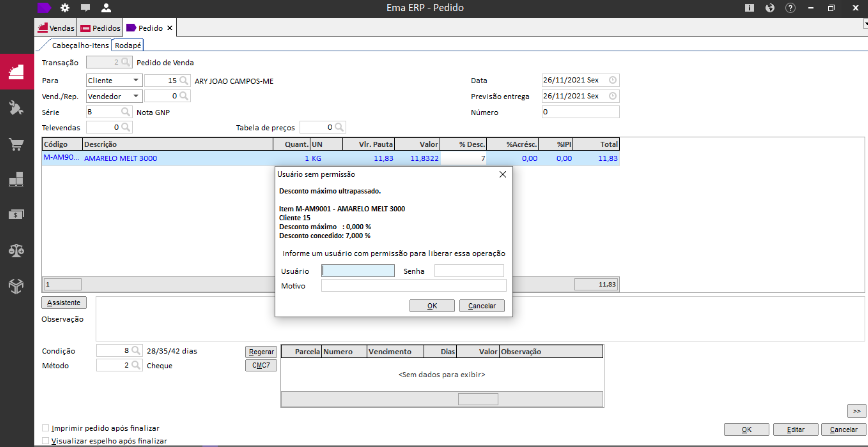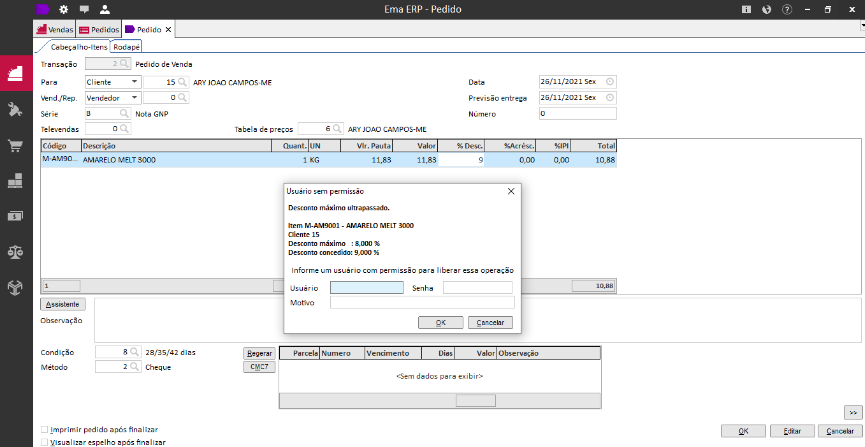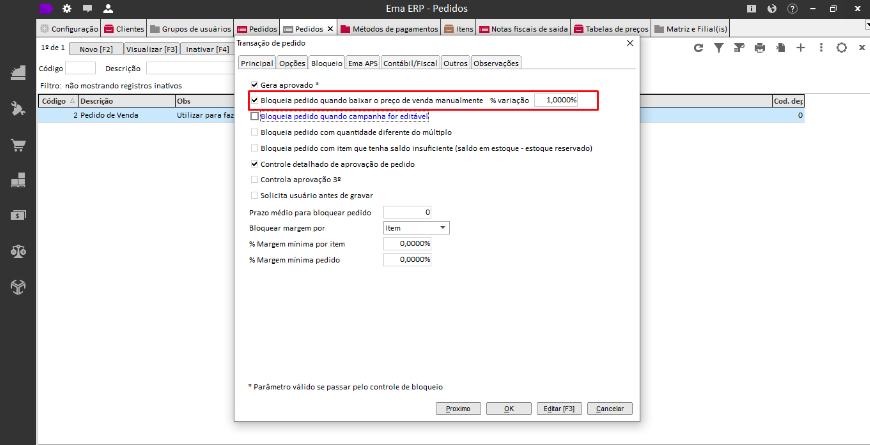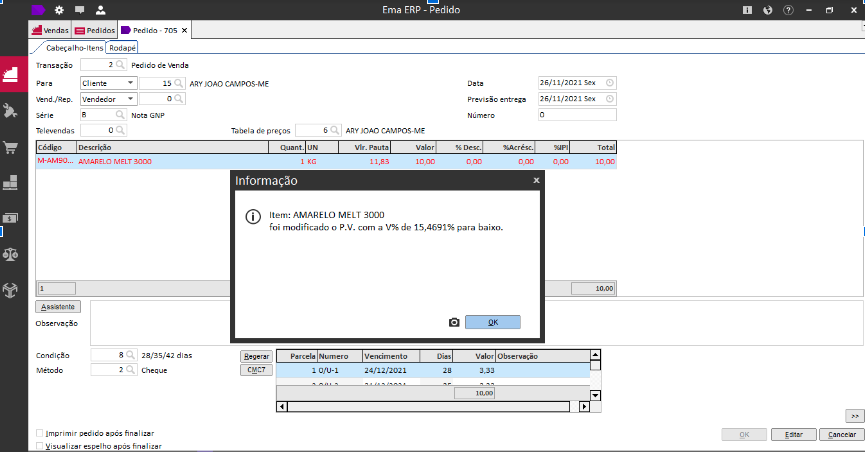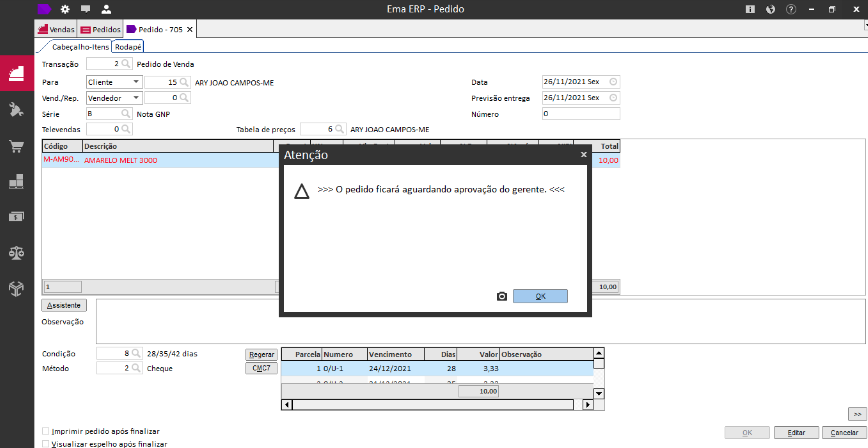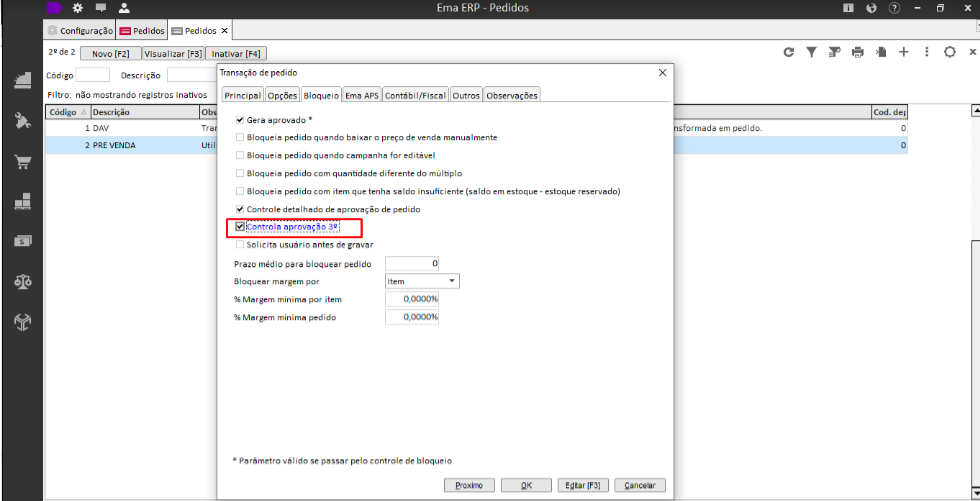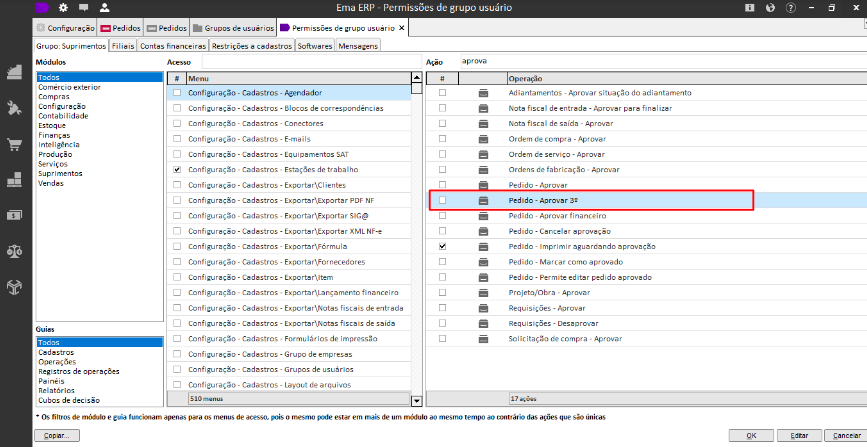Aprovação Detalhada de Pedidos: Características e Configurações
A aprovação detalhada serve para garantir que os pedidos tenham sido analisados de acordo com as regras comerciais e
financeiras, onde o responsável por estes setores permitam a sua aprovação.
Regras de Validação para:
Aprovação Comercial
- Preço mínimo
- Estoque negativo
- Campanha
- Desc financeiro
- Prazo médio
- QT mínima (Fator)
- Margem mínima (Item/Pedido)
- Desconto
- Alteração preço venda
Aprovação Financeira
- Inadimplência -> depende da -> Situação crédito
- Limite crédito
- Dias consulta SERASA
Configurações no sistema
Para que o pedido não fique como aprovado é necessário que o grupo de usuários esteja devidamente configurado:
Item 1.1
- Em configurações >
- Cadastros >
- Grupos de usuários
Será aberto a próxima tela, onde temos as permissões para um determinado grupo:
Item 1.2
Para que o cliente não tenha acesso a aprovação, e os pedidos não fiquem como aprovados.
**Detalhe importante, mesmo que o cliente tenha permissão para aprovar, se os parâmetros de permite estiver desmarcado, o mesmo não conseguirá aprovar, ficará aguardando a senha do gerente.
E para o pedido ficará assim:
Item 1.3
Permissão para aprovação de pedido com restrição de crédito:
Mesmo que o cliente esteja com estas restrições, se os parâmetros estiverem habilitados, o pedido sairá como aprovado.
Item 1.4
Vamos ver os parâmetros de vendas onde temos as regras Financeiras:
- Configurações >
- Operações e parâmetros gerais >
- Vendas
Irá abrir a seguinte tela:
Item 1.5
Vamos verificar também as configurações no módulo financeiro, onde temos o bloqueio da situação de crédito, limite para novos clientes e bloqueio de cliente sem consultas.
Detalharemos esses pontos mais para frente. Até aqui vimos onde se configura a aprovação financeira.
Item 1.6
Configuração para trabalhar com a aprovação detalhada no pedido:
- Configurações >
- Registro de operações e painéis >
- Tipo transação de vendas >
- Pedidos.
Item 1.7
Antes de executarmos os testes e validações vamos verificar com mais detalhes o Item 1.5.
- A Situação do Cliente (situação de credito), se refere a Inadimplência também.
- O Sistema permite o processo automático de bloqueio e desbloqueio da situação de crédito do cliente.
- O Sistema também disponibiliza um processo automatizado pelo nosso agendamento.
- Processo automático: é automático no sentido de o sistema efetuar as validações porém o mesmo é startado manualmente pelo módulo financeiro, veremos mais abaixo como executar esta ação.
Os parâmetros para executar o processo automatizado:
- Configurações >
- Operações e parâmetros gerais >
- Finanças >
- Aba Crédito cliente
Situação bloquear : 2 Bloqueado automaticamente.
Situação desbloquear: Desbloqueado automaticamente.
Dias de atraso para bloquear: Ex 2.
Utilizar o F9 e escolher um cliente:
Onde são cadastradas estas situações?
Estas opções podem ser verificadas no módulo financeiro:
Finanças >> Cadastros >> Situação de crédito:
Ao rodar o processo automático (Manualmente)
O Mesmo está em:
Finanças >> operações >> Atualiza sit. Crédito clientes.
O Sistema levará em conta o saldo em aberto nos pedidos + o saldo contas a receber em aberto. - Limite de crédito disponível.
E irá alterar a situação do cadastro do cliente.
O Sistema também levará em conta se o cliente está dentro dos parâmetros definidos no item 1.5 na imagem dos parâmetros.
Conforme na imagem acima do F9 cliente tem limite de 2.932,07, alteramos a situação do mesmo para 3 desbloqueado, porém está com os dias de inadimplência ultrapassado.
Resultado após executar o processo:
Para alteração manual da situação de crédito no F9 do Cliente usar a opção:
Para usar o processo automatizado (Automatizado no sentido que não precisa o cliente startar o mesmo, porem leva em conta as mesmas configurações), será utilizado o processo no agendamento:
**Pré requisito: O micro serviço Motor ERP precisa estar rodando.
**Pode se configurar conforme a sua necessidade, isso referente a tempo.
Configurações >> Cadastros >> Agendador:
Ira abrir a tela, pressionar em F2 para configurar um novo processo.
Item 1.8.
Vamos verificar como o Sistema trabalha com a análise de crédito:
Ainda no F9:
A coluna que o sistema leva em conta é a de Consultas:
Será levado em conta a data da consulta, se a mesma estiver no período permitido, e estiver como restrição irá ser bloqueado.
Se não estiver restrito mais fora do intervalo de dias estipulado no Item 1.5 o sistema irá bloquear também.
Ainda em relação a análise de crédito pode ser utilizado o processo SPC/CDL para efetuar as consultas, porém não alimenta a informação da data da última consulta, deve ser informado manualmente.
Para usar esta funcionalidade precisa ser implantada e não será abordada nesta documentação.
Para encerramento da da validação no F9 referente a Situação, limite, inadimplência e consulta estas informações estão disponíveis também na consulta do cadastro do cliente com a tecla de ação direita do mouse:
Item 1.9
Não abordarei os testes aqui pois conforme descrito acima já temos os cenários para teste:
Vou apenas mostrar as informações que o pedido mostrar ao ser efetuado um pedido para um cliente com os 3 tipos de bloqueio:
O Cliente está com a situação de crédito bloqueada, sem saldo de limite de crédito e sem consulta.
Situação de Credito Bloqueado, Consulta de Credito, Limite de Crédito.
Item 2.1
Configurações para Aprovação Comercial:
No Grupo de usuário as seguintes permissões precisam estar desabilitadas:
O que passa como regra de validação?
Item 2.2
Aprovação Comercial:
**'Controle detalhado de aprovação de pedido', é necessário aprovação comercial e financeira (conforme bloqueios >> situação de crédito, limite, desconto ultrapassado, consulta de crédito). Porém, se o 'Parâmetro geral de venda - aba Regras Financeiras - Aprovações - Não aprovar o pedido automaticamente com restrições de crédito' estiver marcado, o pedido fica aprovado comercial automaticamente., caso o mesmo não tenha restrições comercial**
Preço mínimo :
No grupo de usuário: Permissão “Vendas - Permite venda com o preço abaixo do mínimo” precisa estar desmarcado, se o parâmetro estiver marcado o sistema ja ira aprovar o pedido na parte comercial.
No Sistema este controle é feito no modulo de vendas >> Cadastros >> Item.
Com a tecla de ação direita no mesmo >> Alterar preço >> Formar preço de venda (simples);
Irá abrir a tela de alteração de preço de venda:
Para consulta das Alterações do preço mínimo:
Será exibido as alterações;
Com base nesta informação o sistema irá efetuar a validação.
No pedido caso o preço de venda for menor que o mínimo, será apresentado a seguinte mensagem:
Detalhe, mesmo o parâmetro de regra comercial:
Estiver marcado sistema bloqueia comercialmente.
Item 2.3
Estoque negativo: Condição Apresentada conforme configurado na transação de Pedido:
Ao identificar que o sistema fica com o estoque negativo, o sistema emite a mensagem de que o pedido ficará aguardando a aprovação do gerente.
Mesmo que esteja para permitir venda sem estoque, tanto na matriz/filial quanto no pedido.
*Configurações >> Cadastro >> Matriz/filial >> Com a tecla de ação direita em >> Outros parâmetros >> Apa -> Principal >> Permite venda sem estoque.
* Configurações >> registro de operações e painéis >> Tipo Transação vendas >> Pedidos >> Aba -> Opções >> Estoque -> Permite venda sem saldo em estoque.
Item 2.4
Campanha (Este aspecto será deixado pois vai ser revisado pelo Deivid)
Vai ser reestruturado
Item 2.5
Desc financeiro:
O desconto financeiro serve para .......
O Mesmo é configurado pelos seguintes parâmetros:
Configurações >> Operações e parâmetros gerais >> Vendas >> Aba Regras financeiras
*Tipo trans. Controle desconto financeiro -> Transação utilizada para efetuar a substituição do título com o valor cheio para o novo título com o desconto já aplicado.
Na transação de pedidos o desconto financeiro precisa estar configurado também:
Configurações >> Registro de operações e paineis >> Tipo transação de saída >> Pedidos.
Quando é utilizado um % maior do que informado na transação o sistema emite o seguinte bloqueio:
Não permitindo seguir, não é por grupo de usuário e sim geral.
No pedido o sistema carrega o desconto no seguinte campo: Valordescontofinanceiro
Na transação de saída precisa estar configurado este parâmetro também se não o sistema não carrega o desconto para a nota, o sistema irá carregar do pedido, ou será colocado o ‘%’ na transação o mesmo será verificado em notas avulsas.
Configurações >> Registro de operações e painéis >> Tipo transação de saída >> Notas fiscais de saída.
Ao gerar a nota o sistema efetua a geração do titulos automaticamente e ja substitui o mesmo, conforme 1º configuração acima onde é escolhido a transação de substituição, neste caso o desconto era de 45,00:
O sistema usa a transação de baixa na substituição a transação da aba Financeiro conforme abaixo:
Estaremos verificando se esta ação está correta pois ao usar uma transação que tenha baixa financeira o título substituído gerar financeiro e não deveria, para meus testes deixei como 0, sendo assim não gerou financeiro.
Item 2.6
Precisa ser validado pelo pessoal do desenvolvimento, em meus testes não funcionou ou faltou configurações.
Prazo Médio
Para configuração do prazo médio de vendas, é necessário ter um entendimento pelo menos do que se trata.
De uma maneira geral o prazo médio irá ajudar a garantir que não tem um fluxo de caixa baixo mas dentro do estipulado para que a empresa tenha seus recursos para pagar suas obrigações:
Como é calculado o Prazo médio: Para tal pode ser avaliado a IT(65). Basicamente temos 2 tipos :
Ponderado:
Ex
Parcelas valor Dias
1 100 30
2 500 60
O Cálculo fica assim:
Total do pedido = 600
(100 * 30 + 500 * 60) /600 = 55
Direto (leva em conta apenas as parcelas):
Ex
Parcelas valor Dias
1 100 30
2 500 60
O Cálculo fica assim:
Total Nº parcelas = 2
(30 +60) / 2 = 45
Precisa ver no sistema qual é o tipo de cálculo que o mesmo usa.
Abaixo estão as configurações do prazo médio.
O mesmo está em configurações >> Operações e parâmetros gerais >> Vendas >> Regras Comerciais >> Prazo médio venda
Informa o prazo médio e o valor inicial e final por faixa , ou seja para pagamento cuja prazo médio é de 43 dias o valor inicial é de 0,00 até 200, 00
O checkbox não grava: os parâmetros de bloqueio.
Imagem abaixo com os detalhes.
Item 2.7
QT Mínima (Fator) No grupo de usuário esta permissão não pode estar marcada >>Permissão Vendas - Permite venda com o quant. abaixo do mínimo
Esta configuração esta presente no pedido:
E no item a quantidade múltiplo de venda precisa estar configurado:
Após o pedido for feito e a Quantidade não for múltiplas do que foi definida o sistema emite alguns alerta e bloqueia o pedido;
Item 2.8
Margem mínima (Item/Pedido)
Item 2.9
Desconto máximo.
Para validação do desconto, temos os seguintes locais a serem informados:
*Item
*Tabela de preço.
*Grupo de usuário.
Item 2.9.1 -> No Item:
Estoque >> Cadastro >> Item -> Adicionais -> Informações gerais.
Campo: %Máximo de desconto.
Não confundir com o campo “% Desconto padrão” da aba Outros:
Este desconto é concedido indiferentemente de na permissão do grupo de usuário estiver como 0 o % de desconto, o que não pode ser feito neste caso é conceder desconto maior, ai o sistema bloqueia.
Item 2.9.2 -> Tabela de preço.
1º Os seguintes parâmetros precisam estar habilitados:
Configurações >> Operações e Parâmetros gerais >> Estoque:
Vendas >> Cadastro >> Tabela de preço
Este campo sendo marcado, na tabela de preço será habilitado o campo de % maximo de desconto:
Vendas >> Cadastro>> Tabela de preço -> Itens.
Será habilitado o % de desconto onde será informado o controle de % maximo.
Item 2.9.3 -> Grupo de usuário.
Configurações >> Cadastros >> grupos de usuário
Editar o mesmo.
Pode ser setado o % de Desconto, o mesmo pode ser = ao % de comissão caso o mesmo tenha em seu cadastro validar as regras de comissão.
Ou setar o % maximo desconto.
Vamos entender a Hierarquia normal do sistema.
Conforme imagem abaixo, cadastro do grupo de usuário:
1º O sistema valida o % do grupo de usuario, ele se sobrepõe aos demais.
Ou seja, mesmo que ele esteja com o % 0 e na Tabela de preço esteja com o % max informado e para permitir desconto, o campo desconto no pedido nem fica habilitado.
Se o item não controla tabela de preço mas tem o % max no item, o sistema bloqueia relatando que o % de desconto é menor que o permitido:
Para que o sistema permita qual terá a prioridade é necessário informar no grupo de usuário Conforme a 2º imagem do item 2.9.3.
Para a Tabela ter prioridade, marcar apenas o checkbox: Usar % máximo de desconto da tabela de preço.
Para o Item ter prioridade, precisa marcar apenas o checkbox: Usar % maximo de desconto do Item.
Pode surgir a pergunta, mas porque tem o checkbox de Usar % de desconto do grupo?
O mesmo serve para combinação conforme hierarquia só que do menor para o maior, mas entre a tabela e os demais ela se sobressai.:
Tabela ,Grupo Item
EX: Cheqbox tabela e grupo marcado.
Funcionamento: Tem % na tabela: se sim usa, se não vai para o Grupo Tem % no grupo: se sim usa, se não deixa sem permitir informar, ou bloqueia.
EX2, Entre o Item e o Grupo de usuário quando os check, Item e grupo esta marcado:
O Item tem prioridade.
Ex de como é apresentado a mensagem de desconto ultrapassado:
Item 3.1
Alteração preco venda
Abaixo temos a configuração deste bloqueio.
Nas transações de pedidos conforme imagem:
Ao fazer o pedido e ter variação maior que o definido apresenta a seguintes mensagens:
E fica aguardando aprovação.
Para finalizar vem a aprovação de terceiro:
ITEM 3.2
Esta aprovação é a mais simples, quando se controla a mesma o sistema coloca o pedido para ser aprovado 3º, não depende de uma regra e sim de configurações.
Para controle da aprovação de 3º segue os detalhes:
Na transação de pedido:
No grupo de usuário o mesmo para poder aprovar 3º precisa das seguinte permissão:
No pedido o mesmo fica como aguardando aprovação de 3º sendo necessário a aprovação.