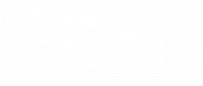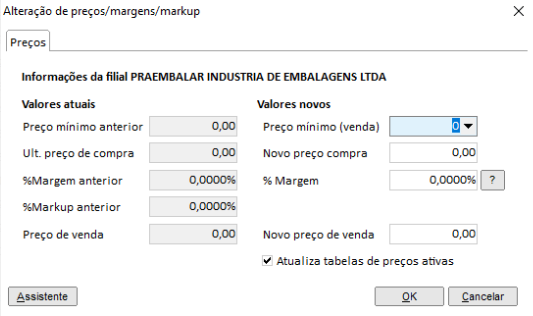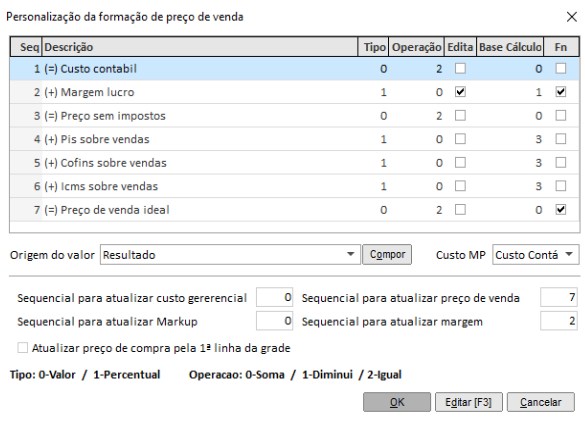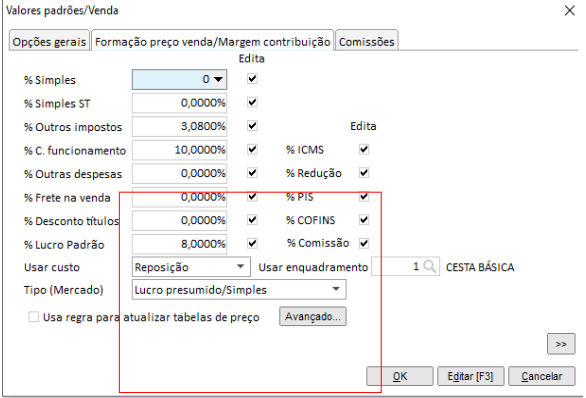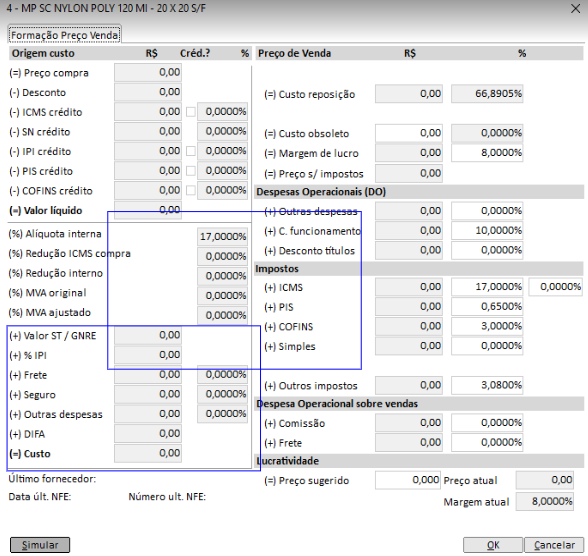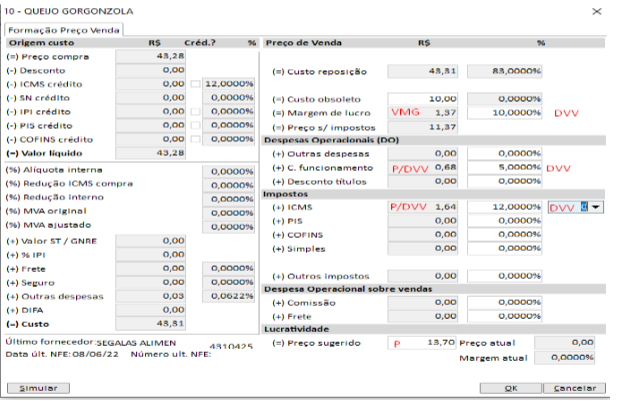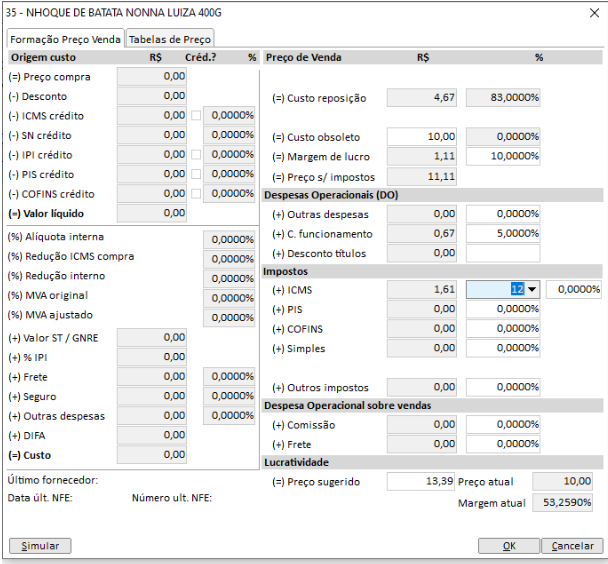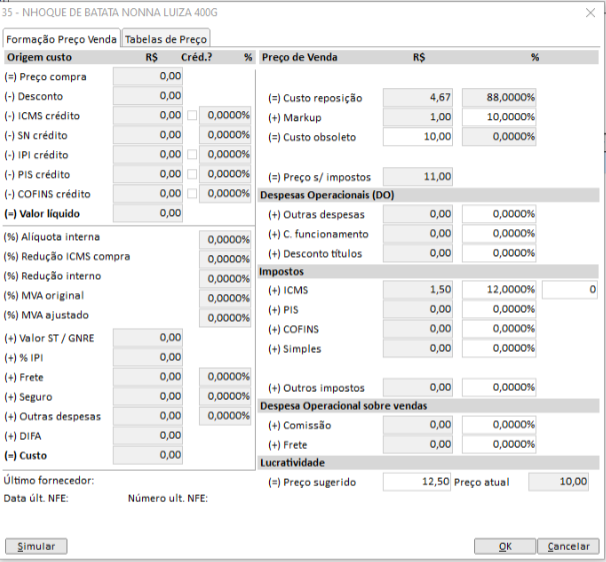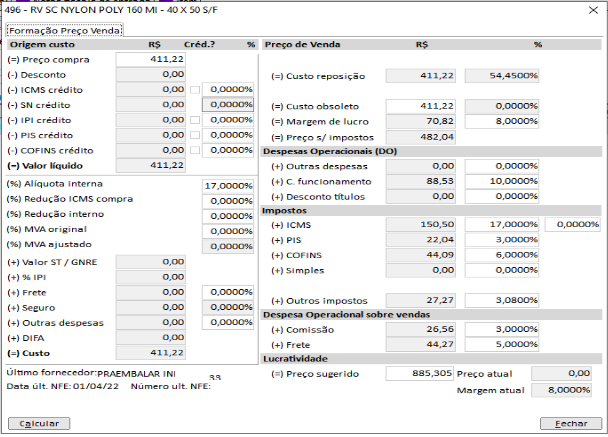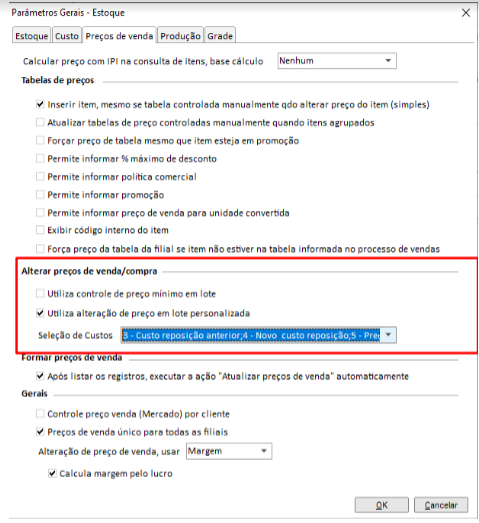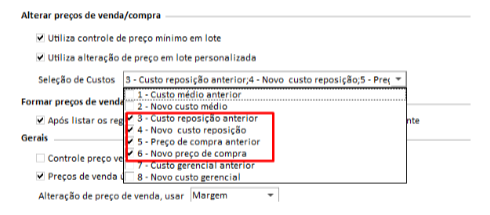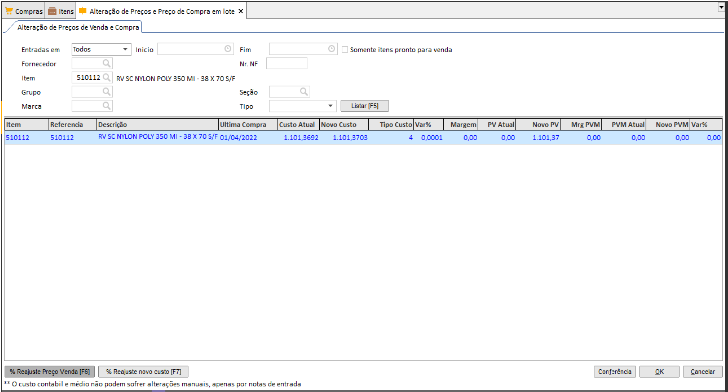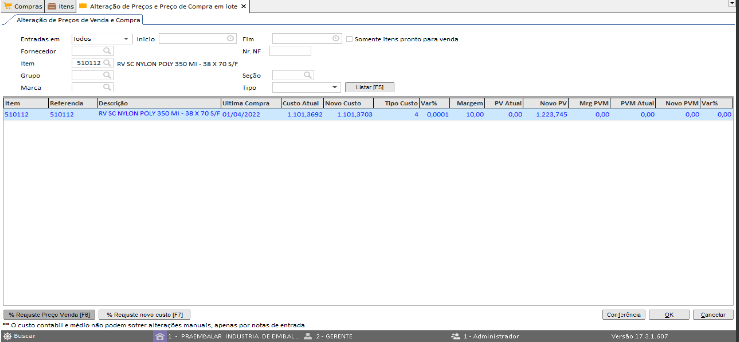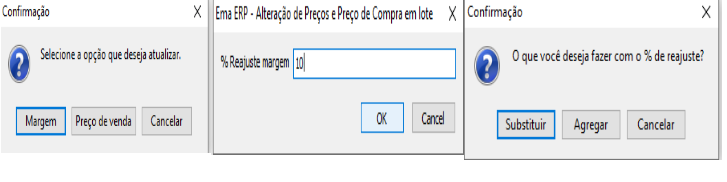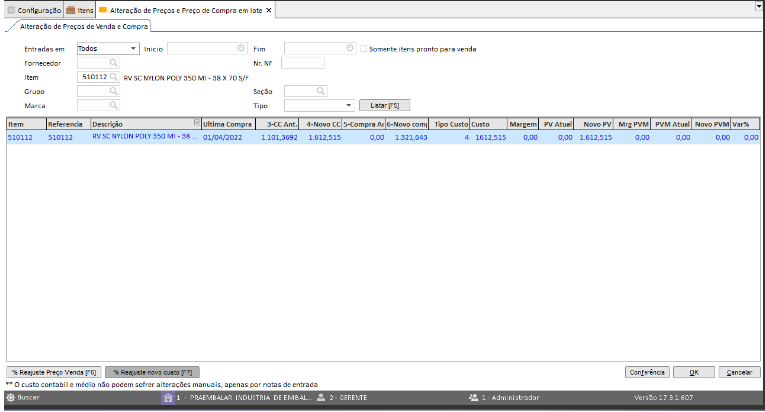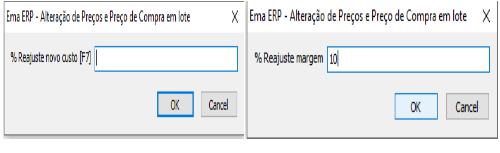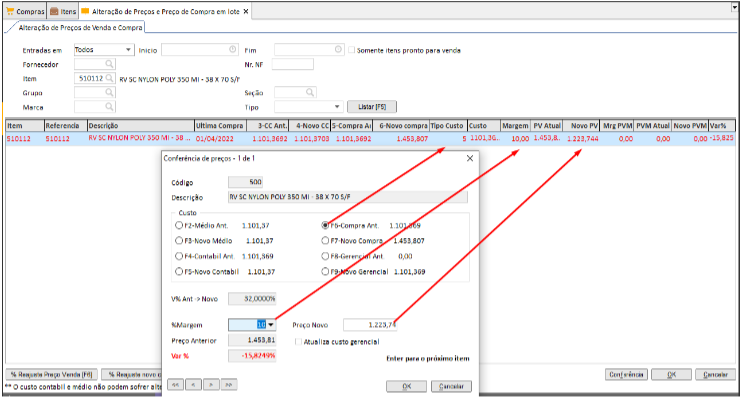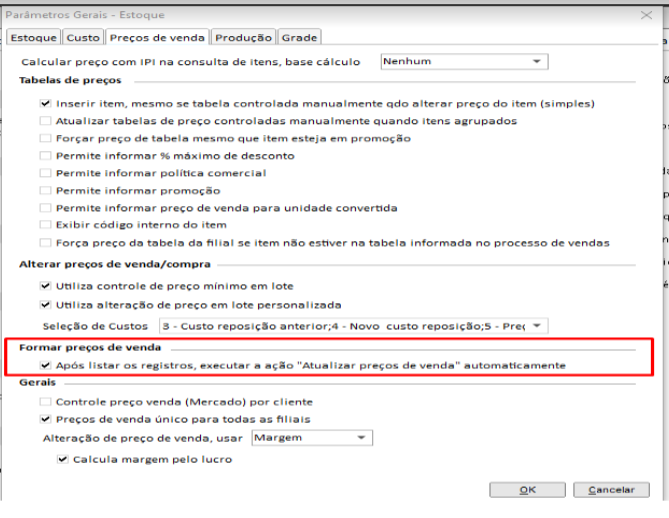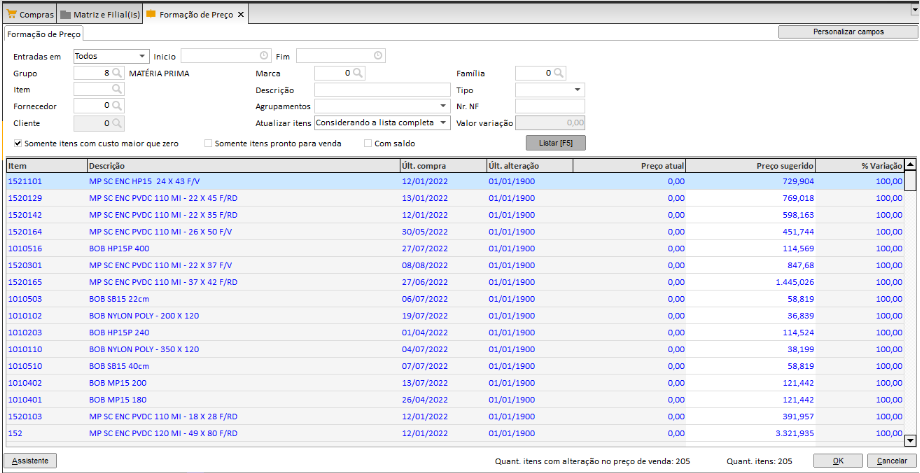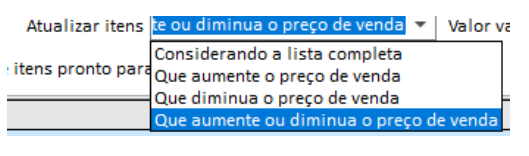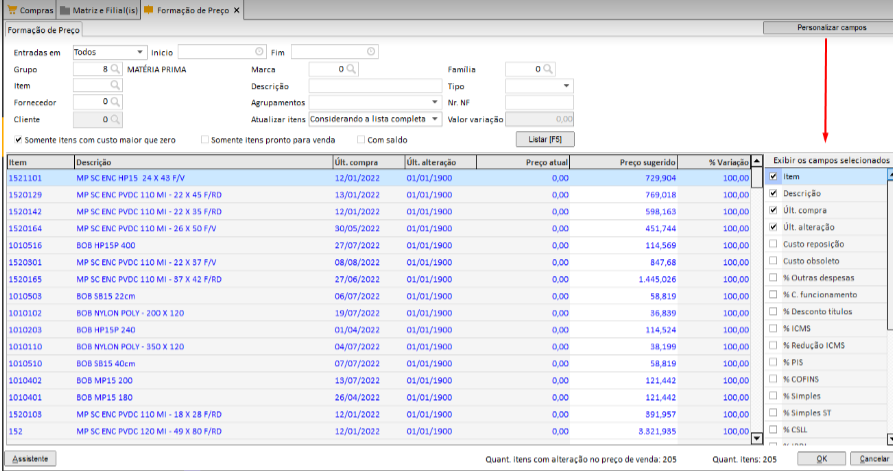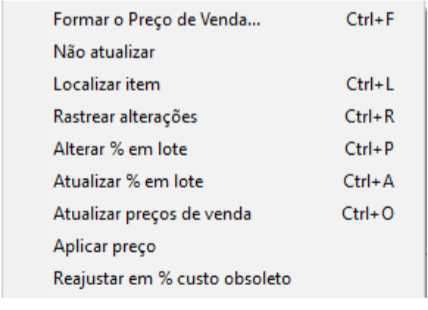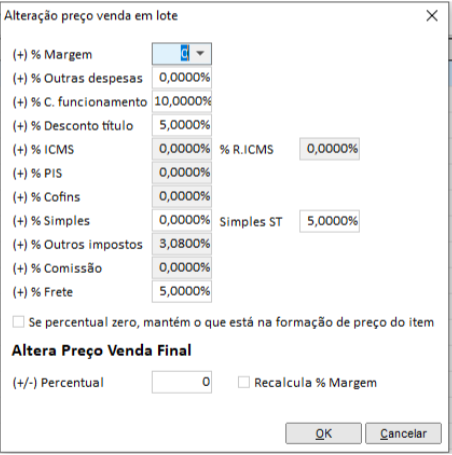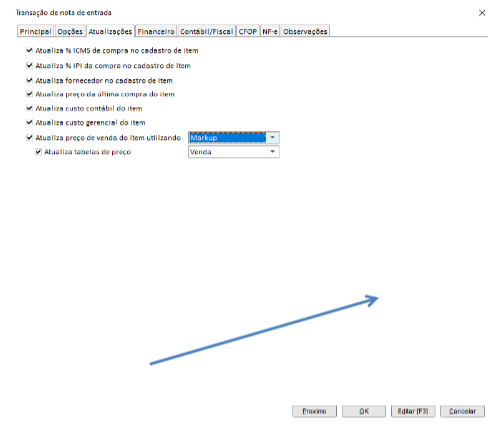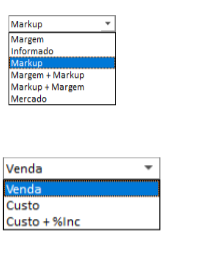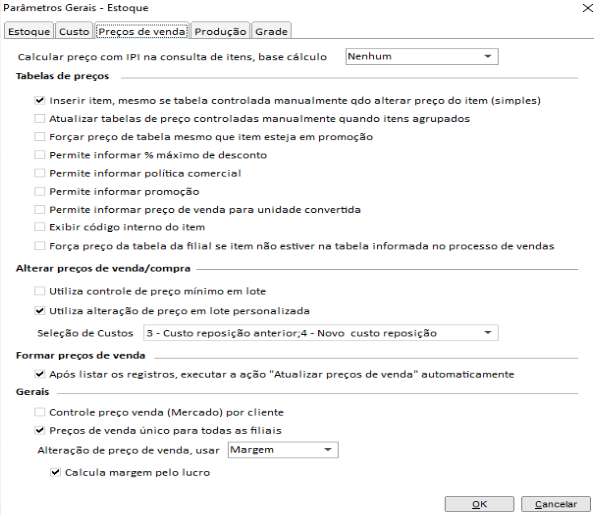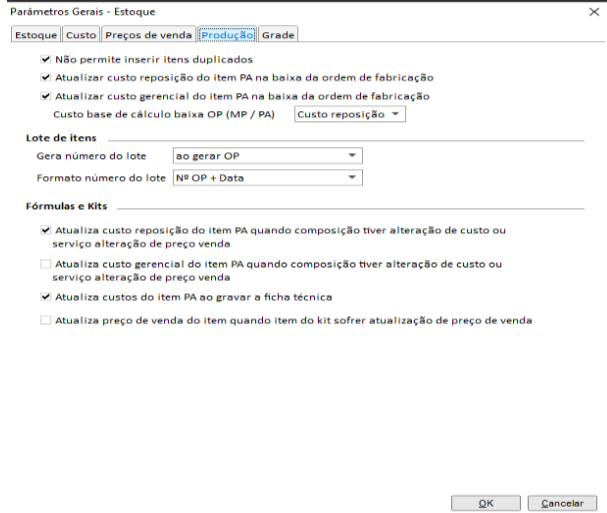Formação de preço de venda
Tipos, Operações e Configurações
Esta documentação tem por objetivo capacitar o usuários e analistas no processo de formação de preço de venda, bem como as operações em lotes e configurações.
1 - Tipos de formação de preço:
Formação Simples
Este tipo de formação está disponível no módulo de estoque, em cadastros, itens, listar o item desejado e com a tecla de ação direita do seu mouse navegar até a opção: Alterar preços, usar a opção: formar preço de venda (Simples).
A formação de preço simples ter por objetivo formar o preço de venda de forma rápida e sem
levar em conta muitos parâmetros, conforme imagem abaixo:
Basicamente podemos apenas informar o preço de venda no campo “Novo preço de venda”, e o preço já esta formado.
Podemos usa a junção do preço de compra + o Markup ou a Margem para compor o Novo preço de venda.
O valor de venda mínimo, é um controle que o sistema da ao usuário juntamente com algumas configurações para garantir que este item não será vendido por um preço inferior ao informado neste campo.
No botão de assistente temos algumas opções porem a mesma serve quando o preço é controlado separadamente por filial.
Este parâmetro está em
- Configurações >
- Operações e Parâmetros gerais >
- Estoque >
- Preço de venda >
- Preço de venda único para todas as filiais.
Quando o mesmo esta desmarcado o sistema exibe uma linha para cada filial na tela acima.
Formação Avançado
Este tipo de formação de venda como o seu nome já diz é um tipo de formação mais detalhada e que leva em conta vários parâmetros.
Estes parâmetros estão disponíveis em
- Configurações >
- Cadastros >
- Matriz/filial >
- Listar a filial desejada e com a tecla de ação direita do seu mouse navegar até a opção: Formação Preço
Venda, o sistema irá exibir a tela abaixo :
Na grade acima temos algumas opções:
- Definimos a sequência em que o valor de venda será formado, nesta sequência definimos a origem do valor, e podemos compor o mesmo, o tipo, se será em valor ou %, qual a operação que será feita, se será soma, se diminui ou se é igual, a base de cálculo é definido conforme o sequência informado no campo, e se utiliza função (fn).
A legenda esta em negrito no fim da imagem.
- Podemos efetuar algumas atualização, e de qual sequencia será usado estes valores: como Custo gerencial, Markup, preço de venda.
- Pode utilizar o mesmo para atualizar o preço de compra também conforme parâmetro: Atualizar preço de compra pela 1ª linha da grade.
OBS: O parâmetro CUSTO MP não deveria estar aqui, o mesmo serve para passar ao sistema qual custo será usado na ficha técnica.
Com os parâmetros definidos podemos visualizar e efetuar a formação de preço utilizando esta ferramenta que é a formação avançada de preço.
Este tipo de formação está disponível no módulo de estoque, em cadastros, itens, listar o item desejado e com a tecla de ação direita do seu mouse navegar até a opção: Alterar preços, usara opção: formar preço de venda (Avançado).
Na imagem abaixo temos esta tela:
Formação Mercado
Este tipo de formação de preço irá levar em conta os dados da ultima compra do item, bem como os parâmetros definidos pelo cliente como os tipos de custo e % do mesmo, se irá utilizar margem ou markup, impostos a serem considerados.
Estes parâmetros estão disponíveis em
- Configurações >
- Cadastros >
- Matriz/filial >
- Listar a filial desejada e com a tecla de ação direita do seu mouse navegar até a opção: Valores
Padrões/Venda, > - Navegar até a aba: Formação preço venda/Margem de contribuição, o sistema
irá exibir a tela abaixo:
Vamos entender um pouco estes parâmetro:
Todos os parâmetros que estão dentro do retângulo que tem as bordas vermelhas e com o % na frente e tem o campo para informar o mesmo, ex: % Simples “0”, se referem ao valor padrão em que o sistema irá trazer na primeira formação de venda do item, cada % para o respectivo imposto e custo, ao lado deles tem a opção se o mesmo será editável na tela de formação de venda mercado, se estiver marcado poderá ser editado e se não estiver não pode ser editado. Todos os parâmetros que estão dentro do retângulo em Azul, se referem aos impostos e a única função e se este % será disponível para edição ou não.
O parâmetro:
- Usar custo: “Reposição, Médio, Gerencial ou Preço de compra” se refere a que custo será levado em conta no momento da formação do preço de venda.
O parâmetro de
- Usar enquadramento: “1 - Cesta básica” este enquadramento é de onde o sistema irá pegar os % do imposto ICMS para a formação de preço, ele irá pagar de acordo com a UF da filial logada, dentro do estado.
E por fim o parâmetro de
- Tipo (Mercado): “Lucro presumido/Simples ou Lucro real” Vamos detalhar um pouquinho a diferença entre os dois:
- 1º Lucro presumido/Simples: Quando é utilizado este parâmetro, estamos nos referindo a formação de preço sem levar em conta i IR e CSLL, IT288.
- 2º Lucro real; Quando esta marcado este parâmetro o mesmo detalha os lucro antes do IR/CSSL, IT447.
Vale a pena dar uma analisada nestas ITs.
Temos um outro parâmetro que define se será usado a Margem ou o Markup. O mesmo esta em
- Configurações >
- Operações e parâmetros gerais -Estoque >
- Aba preços de venda em gerais >
- Alteração de preços de venda, usar: (Margem, Markup)
1º Vamos ver a formação de preço pelo Lucro presumido/Simples e com o Parâmetro de Calcula Margem pelo lucro marcado também.
Com o sistema já configurado, podemos verificar a tela de formação de preço Mercado. Este tipo de formação está disponível
- Módulo de estoque >
- Cadastros >
- Itens>
- Listar o item desejado e com a tecla de ação direita do seu mouse navegar até a opção: Alterar preços
- Usar a opção: formar preço de venda (Mercado).
Será exibido a tela conforme imagem abaixo:
Vamos detalhar a coluna Origem do custo:
O custo é formado pelo preço de compra - os descontos e créditos + os tributos que são chamados por fora, calculo feito de forma que o mesmo não esteja embutido no preço de venda, e os encargos encargos olhar a o retângulos em azul na imagem acima. Os % que estão entre os retângulos são apenas informativos e exceto o % de Alícota interna os demais são carregados da nota de entrada.
Vamos detalhar a coluna:
- Preço de venda: Nesta coluna o sistema irá carregar as informações conforme os parâmetros definidos na matriz/filial conforme já detalhamos acima.
Vamos detalhar as colunas:
- Custo reposição; conforme o custo definido nos parâmetros este custo foi o tipo selecionado.
- Custo obsoleto: muito cuidado com este custo ele substitui o custo selecionado e posso informar qualquer valor, após informado o sistema considera o mesmo para a formação do preço.
Foi criado parâmetro para quem deseja setar o mesmo com o custo regencial:
- Configurações
- Parâmetros gerais - Estoque
- Aba Custo
- Parâmetro: Custo obsoleto e custo gerencial único.
Margem de lucro: Conforme definido nos parâmetros da matriz/filial (tipo de lucro (Margem/Markup) e o % do mesmo)
Preço s/ impostos; Ele traz a soma do custo mais o a margem de lucro.
Despesas Operacionais: (Outras despesas, c.funcionamento, desconto títulos), estes % também pegam da matriz/filial. Impostos: (ICMS, PIS, COFINS), % do ICMS é pego do cadastro do enquadramento definido na matriz/filial na UF da filial logada % de ICMS dentro do estado campo saída. Impostos: (Simples e outros impostos), estes % são pegos do cadastro da matriz/filial.
Despesas Operacionais sobre a venda: “Comissão” pega do cadastro do cliente, editar o mesmo e navegar até na aba Informações gerais no campo % comissão. “Frete” este campo pega do cadastro da matriz/filial. Lucratividade; Nestes campos é apresentado as informações do preço sugerido e o preço atual.
Como funciona o calculo pela margem de lucro: Quando estamos falando de calculo por margem, o sistema irá efetuar o calculo da seguinte forma: Para fins didáticos iremos chamar as Despesas Variáveis de Vendas de DVVs, vamos incluir o % da nossa margem a ela.
Então vamos a seguinte situação abaixo:
1º Vamos achar o valor da margem de 10%:
- A formula é da MG = 100 / (100-(a soma dos DVVs))
No nosso caso acima temos nos DVVs temos:
- DVVs = Magem 10% + c. Funcionamento 5% + ICMS 12% (se tivessem outros impostos ou despesas entrariam aqui)
- DVVs = 27%
- MG = 100 / (100 - 27%)
- MG = 100 / 73
- MG= 1,369 arredonda para 1,37
2º Vamos achar o Preço de venda
- P = MG * Custo
- P = 1,37 * 10
- P = 13,70
3º Agora que já inserimos todos os impostos e a nossa margem, podemos tirar a parcela de cada imposto, para isso é só pegar o P * DVV (Neste caso não se aplica a margem). Ex: ICMS 13,70 * 0,12 (12/100) = 1,64
Efetuar o mesmo processo para os demais.
2º Quando o Parâmetro de calculo pela margem não esta marcado.
Conforme imagem abaixo: Quando você NÂO calcula margem pelo LUCRO, o sistema faz 2 cálculos
1º Faz divisão do %mrg pelo custo (por fora) ou seja 100 - % da margem.
- Ex: (Custo / %margem) -> (10 / 0,9) = 11,11
- Depois 'Soma os %' DVVs na venda
- %ICMS = 12%
2º E AQUI FAZ de novo '
Calculo de margem' (DIVISOR - por fora) Preco s/Impostos / %'Soma%); (11,11 / 0,88) = 12,625
Vamos detalhar conforme exemplo abaixo:
Vamos encontrar o Preço Sem os Impostos: Para isso o sistema pega o custo(neste caso inserimos o obsoleto) e divide pelo % da margem.
Vamos usar a formula a seguir:
- PSI= Preço sem impostos
- PSI = Custo / ((margem -100)/100)
- PSI = 10 / ((10-100)/100)
- PSI = 10/ 0,90
- PSI = 11,11
Agora vamos colocar os impostos no nosso preço.
O Sistema calcula os % das despesas e dos impostos - 100 deixamos o mesmo positivo e transformamos o mesmo em %, depois pegamos o PSI e dividimos o mesmo pelo %dos imposto. Ex ICMS 12 -100 = -88
- ICMS = 88/100 = 0,88.
- Preço de venda = 11,11 / 0,88 = 12,63
Agora podemos distribuir as parcelas dos impostos e despesas:
- Preço de venda * % do imposto/Despesa. %por fora ou seja o 100 - % depois multiplica o preço de venda pelo %.
3º Formação pelo markup.
A formação pelo markup se da conforme imagem abaixo:
Custo = 10 (Neste caso o obsoleto)%mkp = 10
Quanto é markup
Primeiro Faz CALCULO MULTIPLICADOR do %mkp pelo custo (por dentro). Ex: (Custo + %Markup) -> (10 + 10%) = 11
Depois 'Soma os %' incidentes na venda %ICMS = 12% (Se tivesse mais impostos e despesas entraria aqui).
E AQUI FAZ Calculo de margem (DIVISOR)
Preço s/Impostos / %Soma(dos impostos e despesas)) -> (11,00 / 0,88) = 12,50
*****
Para complementar esta ferramenta, temos também a simulação da margem de vendas, nela podemos simular o resultado final, esta simulação está disponível no
- Módulo de Estoque
- Cadastros
- Itens
- Listar o item desejado e com a tecla de ação direita do seu mouse navegar até a opção: Alterar preços, usar a opção: Simulação da preço de venda.
E a mesma tela da formação de preço porém sem a formação final do preço de venda e os valores são manipuláveis.
2 - Operações em lote:
Processo de alteração em lote modulo de compras: Existem dois tipos de alteração de preço em lote são eles:
- Alterar preços de venda/compra
- Formar preços de venda.
Vamos detalhar cada um deles abaixo.
Processo de alterar preços de venda/compra:
Parâmetros referente a esta tela: Você encontrará estes parâmetros em
- Configurações >
- Operações e parâmetros gerais - Estoque >
- Aba Preços de venda o sistema irá apresentar a seguinte tela:
Vamos detalhar um pouco estes parâmetros que estão em:
- Alterar preços de venda/compra.
- Utiliza controle de preço mínimo em lote: Na tela de formação de preço o sistema habilita mais três colunas: Mrg PVM, PVM Atual, novo PVM.
Onde pode ser manipulado e inserir o preço mínimo por item. (Não entendi o porque não tem a opção para setar % e alterar em lote.) Utiliza alteração de preço em lote personalizada: Esta opção habilita mais campos conforme parâmetro abaixo e exibe o mesmo em tela de formação de preço conforme o seu numero ex: o 3, 4, 5 e 6.
Seleção de custo: Quais custos ficara disponível par utilizar como base na formação de preço, o mesmo é
apresentado no campo Tipo Custo.
Vamos avaliar um pouco a funcionalidade desta tela: Este processo tem objetivo fornecer não só a alteração de preço mas também a alteração do preço de compra e conforme parâmetro o preço mínimo de venda também. Para acessar esta funcionalidade no nosso sistema você precisa ir ao modulo de compras, em operações e navegar até a opção de: Alterar preços de venda/compra, o sistema irá abrir a seguinte tela:
Na parte superior temos os filtros para pesquisa dos itens, após definir o filtro conforme a necessidade o cliente pode efetuar as operações. Na grade de itens temos as colunas com os detalhes dos itens, e são intuitivas, apenas irei destacar os campos, Mrg PVM, PVM Atual e Novo PVM, estes campos são referentes a alteração de preço mínimo e são apresentados conforme parâmetro acima já mencionado.
Um outro campo que quero destacar na grade de itens é o Tipo custo, este campo apresenta os valores conforme parâmetros já mencionados acima, ou seja o seleção de custos.
Na parte inferior na canto esquerdo temos a opção de % Reajuste Preço Venda[F6], Esta opção como o nome já fala ele ira reajustar o % podendo substituir ou agregar este % aplicado, nesta opção temos a Margem e o Preço de venda, Ao clicar na mesma apresenta as seguintes telas:
Ao lado do % Reajuste Preço Venda[F6] Temos a opção % Reajuste novo custo [F7], Este é o % do Custo que vai ser alterado conforme o TIPO do custo selecionado em tela, e segue a mesma lógica do parâmetro anterior.
Neste caso o custo seria o 4 que seria o novo CC o campo custo recebe o % conforme definido
Vamos detalhar o a Conferência agora, o mesmo esta no canto inferior direito. O mesmo serve para conferir os valores simulando cada custo, mas também aplica o custo selecionado:
(Validar o porque ao clicar em canelar o sistema deixa aplicado os valores já.)
Conforma imagem acima, é possível fazer a simulação com os custos, até mesmo o que não esta definido nos parâmetros, e aplicar, esta forma é individual e pode ser usado as setinhas no canto inferior esquerdo para a navegação.
Finalizando esta tipo de formação, vale lembrar que o custo médio e contábil só sobrem alteração na entrada, embora que nesta tela é possível manipular mas não é alterado o mesmo nos demais processos.
Processo de formar preços de venda:
Este tipo de formação é mais detalhada e segue a lógica da formação de preço Mercado, porem em lote. Vamos validar o parâmetros envolvidos nesta tela, o mesmo é encontrado em
- Configurações >
- Operações e parâmetros gerais - Estoque >
- Aba preço de venda
- Formar preços de venda:
Na imagem acima tem o parâmetro de, Após listar os registros, executar a ação “Atualizar preços de venda automaticamente”, este parâmetro faz com que o preço seja atualizado ao carregar os itens na lista da formação de preço.
Vamos detalhar a funcionalidade desta tela, para usar a formação de preço de venda, para acessar esta funcionalidade no nosso sistema você precisa ir ao modulo de compras, em operações e navegar até a opção de: Formar preços de venda, o sistema irá abrir a seguinte tela:
Vamos detalhar a mesma: Na parte superior temos os filtros para consulta dos itens. O Campo atualiza itens merece um destaque, este campo nos diz quais itens vão ser atualizados conforma a atualização feita são elas:
No canto superior direito temos a opção de personalizar quais colunas vão compor a nossa grade de itens:
Pode ser usado de acordo com a necessidade do cliente. No canto inferior esquerdo temos o assistente, nele estão contidas todas as opções disponíveis para a alteração de preço:
Vamos detalhar estas opções:
- Formar o Preço de venda (CTRL+F): Esta opção é individual seria usar a mesma opção da formação mercado, ao clicar nela é exibido a tela de formação mercado e pode ser manipulado os seus valores de acordo com os parâmetros de edição para formação de mercado.
- Não atualiza: Quando usado esta opção o sistema seta o item selecionado para não atualiza. (Validar o porque a listagem de itens a ser atualizado não diminui) Localizar item: Utilizado para encontra um item especifico em uma listagem grande. Rastrear alteração: Quando usado o sistema traz o histórico de alteração de preço de venda para o item.
- Alterar % Em Lote: Esta opção abre a janela para alteração dos % da formação de mercado, e é usada para aplicar as alterações em todos os itens da grade:
O que precisamos destacar desta tela é que ela ira pegar os % de acordo com a matriz/filial, imposto do itens, item de igual forma já detalhado na formação de preço mercado.
- Margem: Cliente defini nesta tela.
- Comissão: Pega do cadastro do item. % ICMS, PIS, COFINS,
(Confirmar.)
- O Parâmetro de se percentual zero, mantém o que está na formação de preço do item, ele não ira atualizar o mesmo na formação deixara o que ja esta no CTRL+F (+/-)
- Percentual: Aplica este % no preço final do item.
- Aplicar preço: Esta opção aplica o valor que o cliente setar, sem levar em conta os demais parâmetros.
- Reajustar % Do custo Obsoleto: Ira ajusta e setar o custo obsoleto nos itens, tomar cuidado com esta opção, pois ele se sobrepõe ao demais custa na formação.
3 - Formação após entrada dos itens:
Temos a opção de efetuar a formação de preço e usar uma das duas telas acima após a entrada dos itens. Este parâmetro está definido em configurações, operações e parâmetros gerais, navegar até compras, na aba custos e preços os seguintes parâmetros:
Se o primeiro esta marcado na finalização da nota traz a tela de : Alterar preços de venda/compra. Se os dois parâmetros estão marcado traz a tela Formar preços de venda. Para a formação segue os mesmos detalhes já mencionados acima.
4 - Processo de atualização automática na entrada, definida na transação:
Podemos parametrizar o sistema para atualizar o preço automaticamente conforme padrões abaixo:
5 - Outra funcionalidade seria obrigar a formação na nota de entrada:
Na nota de entrada temos a opção de calcular preço de venda automático, o mesmo esta no assistente da nota fiscal no momento da entrada do item, e este tipo de formação pode ser obrigatório se o parâmetro de compra, parâmetro geral de compras na aba Custo e Preços: Obrigatório uso do recurso, calcular preço de venda automático.
6 - Configurações Gerais - Estoque:
Na guia geral temos alguns parâmetros:
Controla preço venda (Mercado por cliente): Para cada cliente terá a sua própria formação de preço. Ou seja na tela do CTRL + F3 irá deixar o campo disponível de cliente, onde nele deve ser inserido o mesmo e efetuar a formação. Preço de venda único para todas as filiais: Como o nome já diz não será separado as filiais.
Alteração de preço de venda, usar: (Margem, Markup): Este parâmetro, mostra que tipo de % será levado em conta no momento da formação de preço, se formaremos o mesmo com base em margem ou markup.
O Detalhe aqui seria apenas o ultimo parâmetro, Atualiza preço de venda do item quando item do kit sofrer atualização de preço de venda. Neste sentido a atualização do item PA será automático.